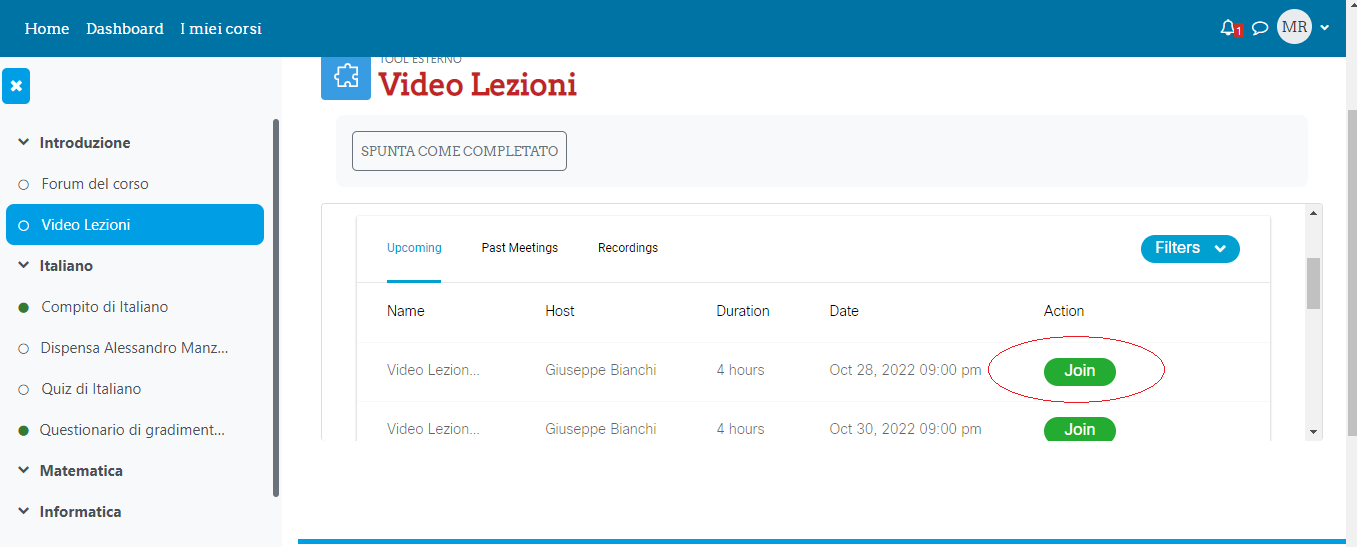27 Ott 2022
Come utilizzare Webex su Moodle
In questo tutorial vediamo Come utilizzare Cisco Webex su Moodle. Tra le applicazioni di videoconferenza più utilizzate e potenti sul mercato IT troviamo Cisco Webex. Un nuovo strumento di collaborazione incentrato sulla produttività e non sul luogo nel quale si svolge. Cisco Webex mette a disposizione un connettore da integrare su Moodle ed è l’amministratore a prendersi carico della configurazione di integrazione. In questo tutorial vediamo come utilizzare lo strumento di videoconferenza dal punto di vista dei docenti i quali possono creare o pianificare le sessioni di video conferenza che definiamo Video Lezioni nel nostro caso. Come già affermato negli altri tutorial tali indicazioni sono erogate dal punto di vista dei docenti quindi è necessario ricoprire tale ruolo.
Accesso alla video lezione da parte dei Docenti
Effettuare il login e portarsi nel corso di propria competenza, quindi cliccare sul pulsante di modifica che nel nostro caso troviamo in alto a destra ma comunque presente in tutte le modalità grafiche di Moodle. Cliccare su Modalità Modifica:
Una volta attivata la modalità modifica cliccare su Aggiungi un’Attività o una Risorsa:
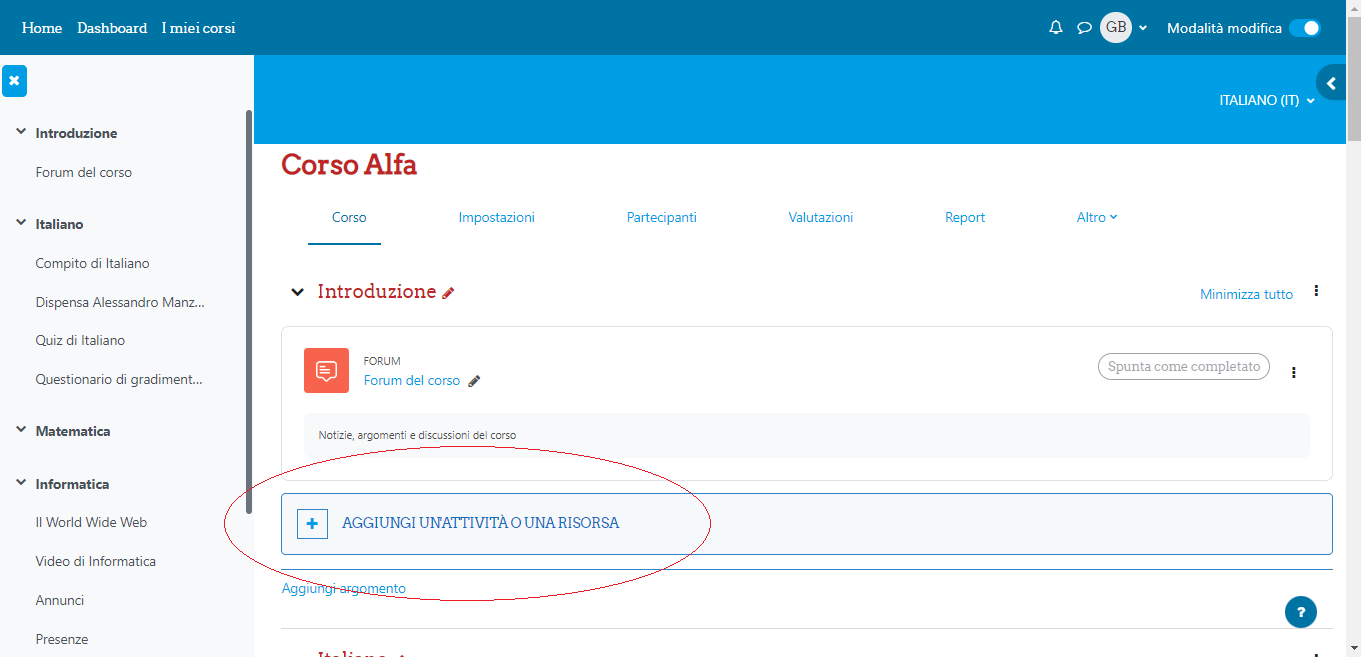
Se l’Amministratore della vostra piattaforma Moodle ha installato, configurato ed integrato il connettore Cisco Webex dovreste trovare un’icona denominata Tool Esterno, se presente cliccateci sopra:
Prima di configurare il tool che ci permette di utilizzare Cisco Webex vi è da sottolineare che è possibile utilizzarlo in più modalità. Le principali sono l’inserimento della singola attività con un unica Video Lezione (Quindi ripetere i passaggi dell’inserimento del tool) oppure inserire una sola attività con all’interno più Video Lezioni che è possibile inserire di volta in volta oppure pianificarle a calendario. Nel nostro caso utilizziamo un unica attività con Video Lezioni pianificate. Cliccare su Tool Esterno e procedere alla configurazione:
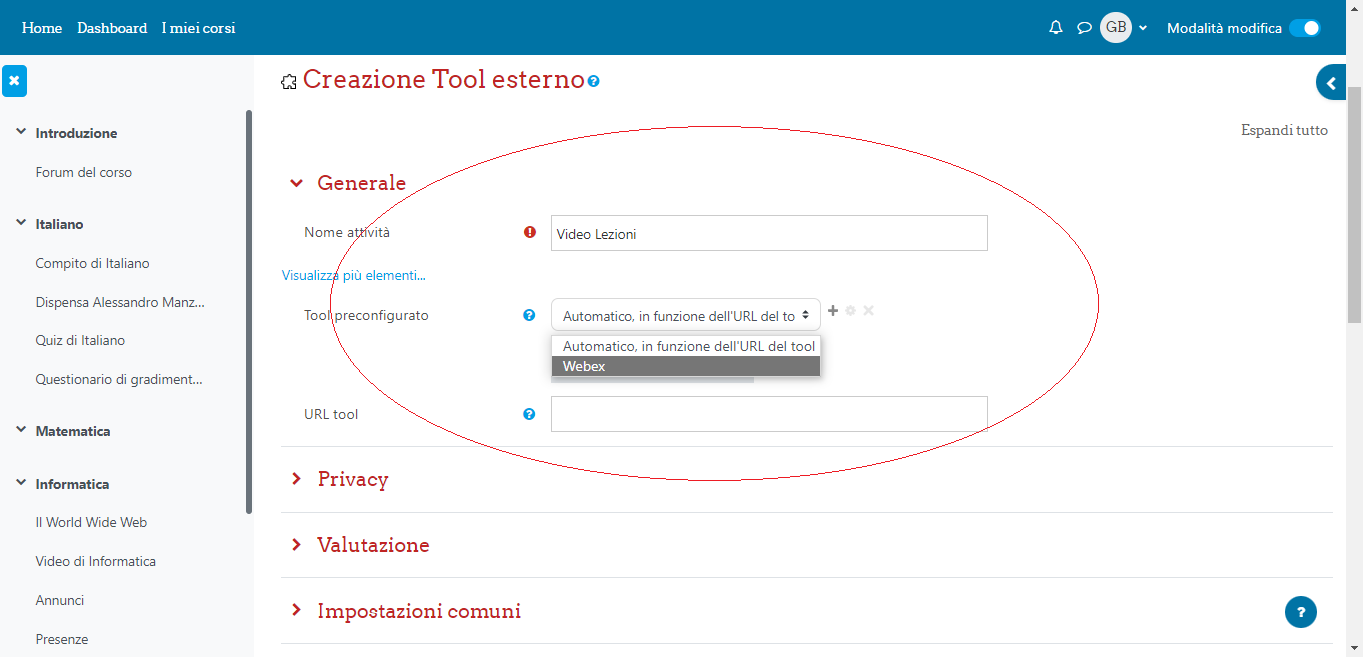
Inserire un nome all’attività, nel nostro caso “Video Lezioni” e selezionare il tool esterno preconfigurato dagli amministratori della vostra piattaforma Moodle. Nel nostro caso il tool è stato denominato Webex. Fatto questo portarsi in basso e cliccare su Salva e torna al corso:
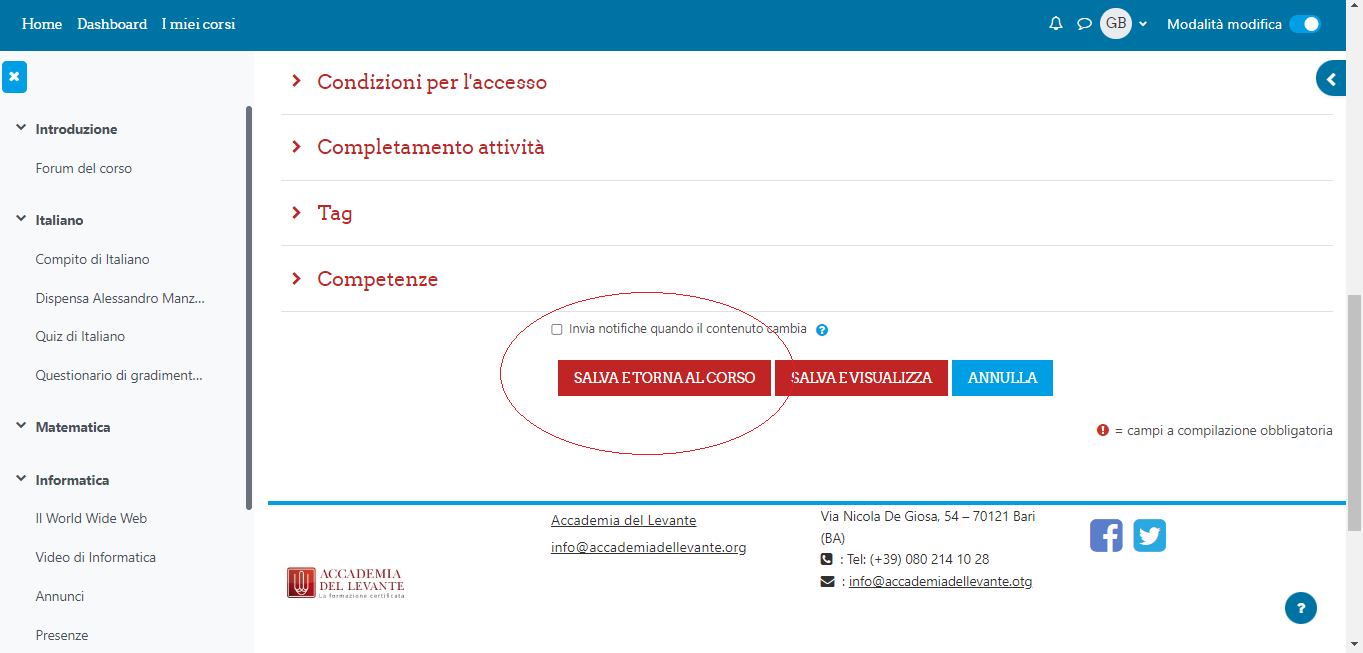
Il tool esterno che ci permette di accedere direttamente su Cisco Webex è stato regolarmente inserito, quindi cliccare sull’attività Video Lezione per effettuare la configurazione delle video lezioni:
All’apertura del Tool ci si trova posizionati nella procedura di accesso e configurazione. Restare nella posizione di Setup e scorrere verso il basso come evidenziato:
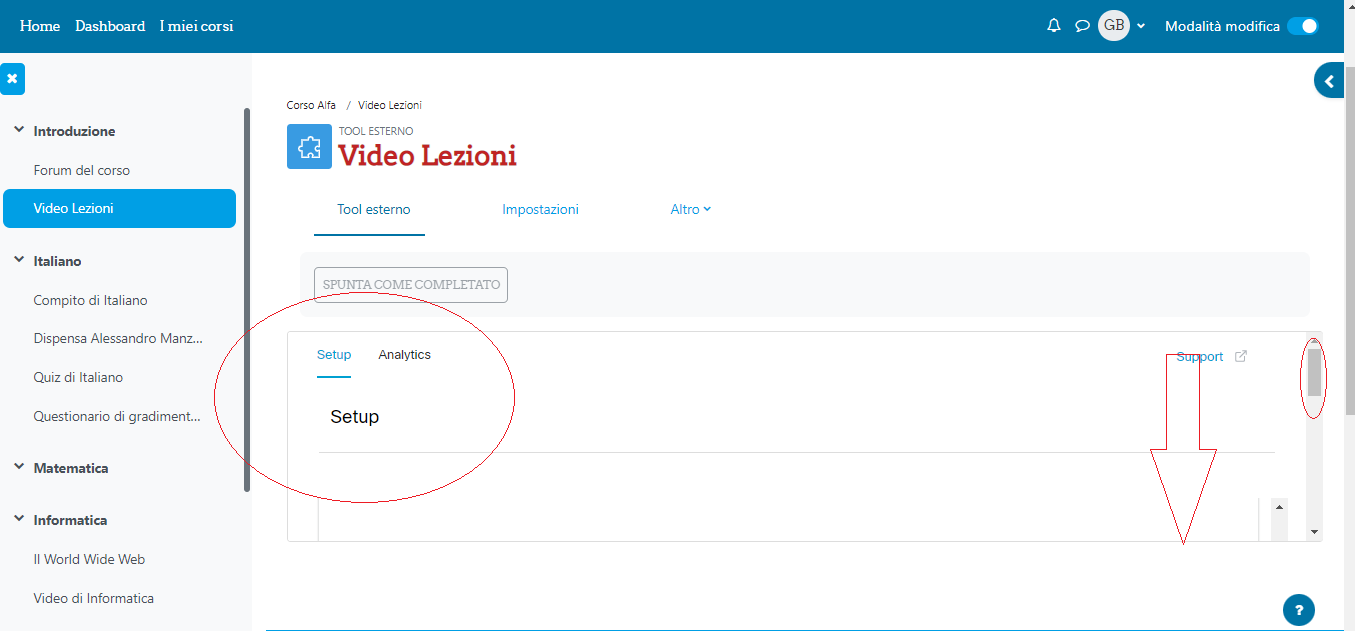
Attraverso le barre di scorrimento laterale posizionarsi sulla selezione dei servizi da utilizzare. Nel nostro caso selezioniamo Virtual Meeting e clicchiamo su Apply:
Una volta applicata la selezione dell’utilizzo di Virtual Meeting il sistema ci avvisa che la connessione con Cisco Webex può avvenire. Cliccare su Virtual Meeting come evidenziato:
Ora è possibile inserire le nuove Video Lezioni. Cliccare su New Meeting:
Per poter accedere e configurare le Video Lezioni è necessario effettuare il login su Cisco Webex. Cliccare su Sign In with Webex:
Inserire il nome utente del canale webex:
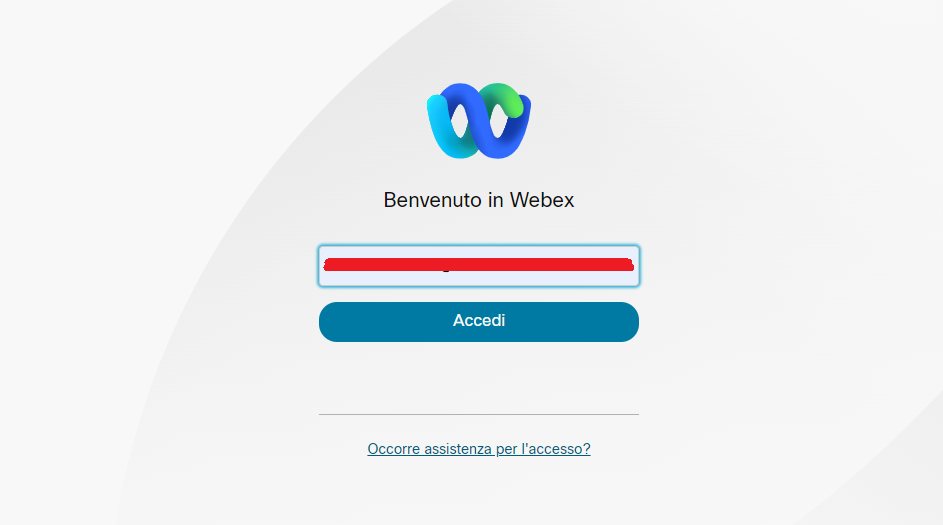
Inserire la password del canale Webex e cliccare su Accedi:
Eseguito il primo login Cisco Webex ci chiede di accettare i servizi, quindi clicchiamo su Accetta:
Eseguito il Login ed accettato i servizi ora è possibile impostare una o più video lezioni. Nel nostro caso stiamo impostando una lezione per il 28 di Ottobre alle ore 09:00 e per la durata di 4 ore. Poichè la video lezione si ripeterà per tutta la settimana selezioniamo nella sezione Recurrence la voce Weekly. Quindi scorriamo verso il basso:
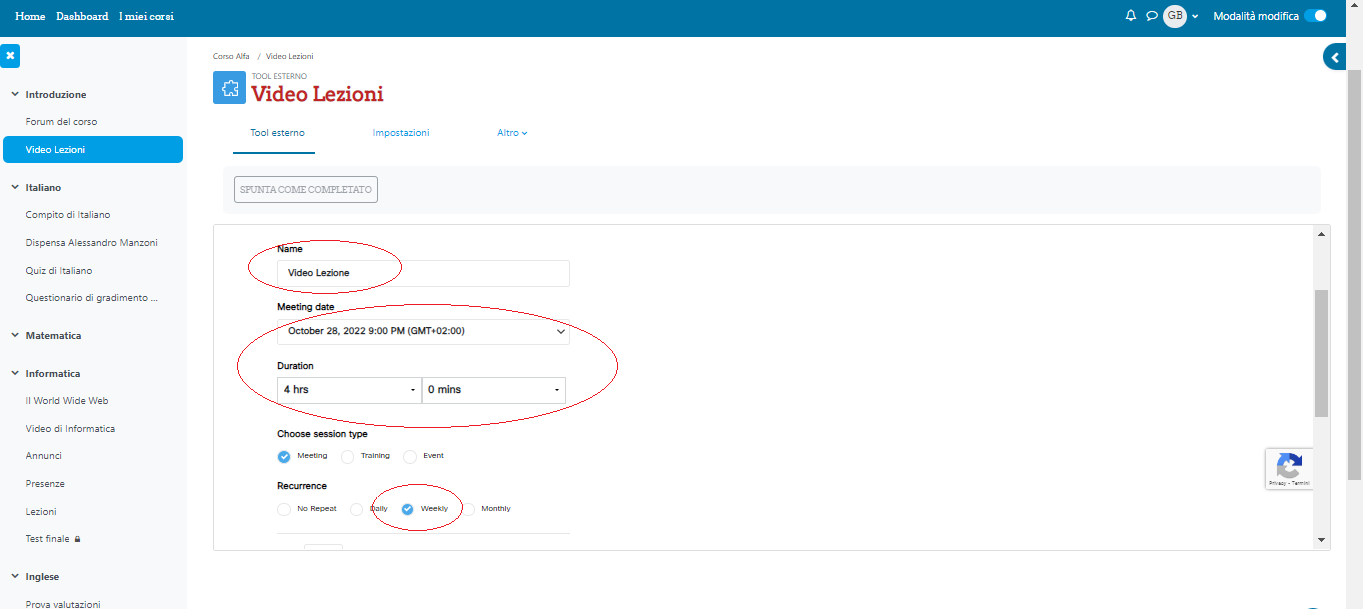
Da questa procedura è possibile pianificare tutte le video lezioni di cui si necessita. Noi come esempio facciamo ripetere le video lezioni per 10 giorni dal lunedì al venerdì. Impostati i criteri di ripetizione della video lezione cliccare su Create Meeting:
Adesso le video lezioni sono state schedulate e sono pronte per essere avviate dai docenti cliccando su tasto Start della rispettiva video lezione:
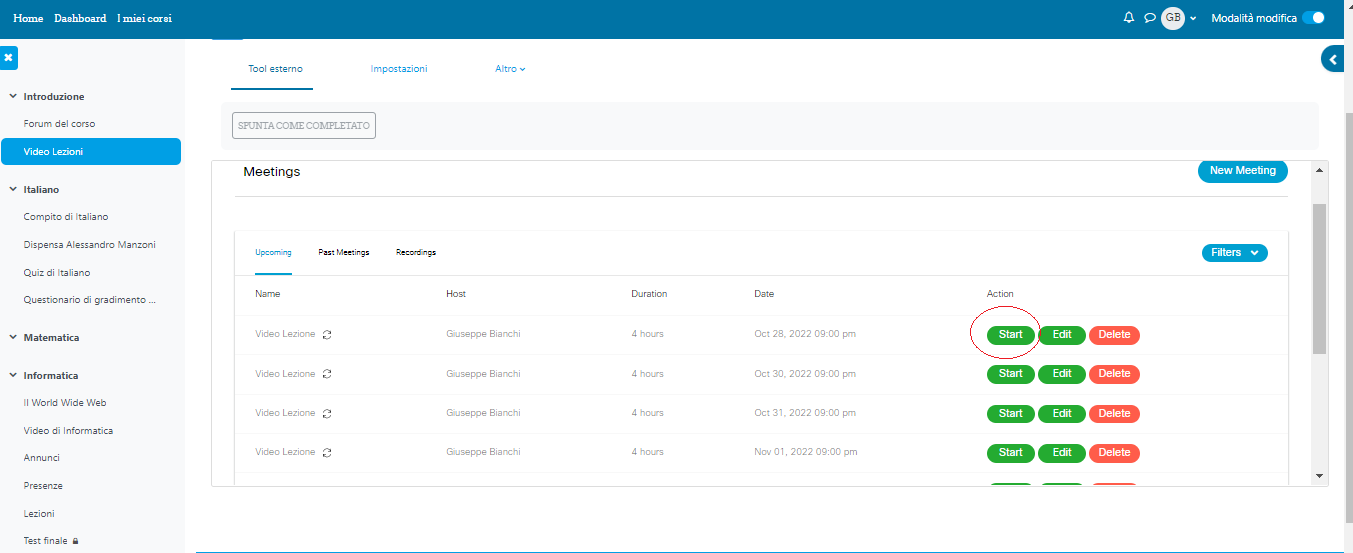
Dal momento dello start da parte del docente si aprirà la sessione di Cisco Webex. Alla video lezione potranno partecipare tutti gli iscritti al corso.
Accesso alla video lezione da parte degli studenti
Gli studenti, una volta effettuato il login su Moodle e portatisi nel corso di pertinenza, possono cliccare sull’attività Video Lezioni:
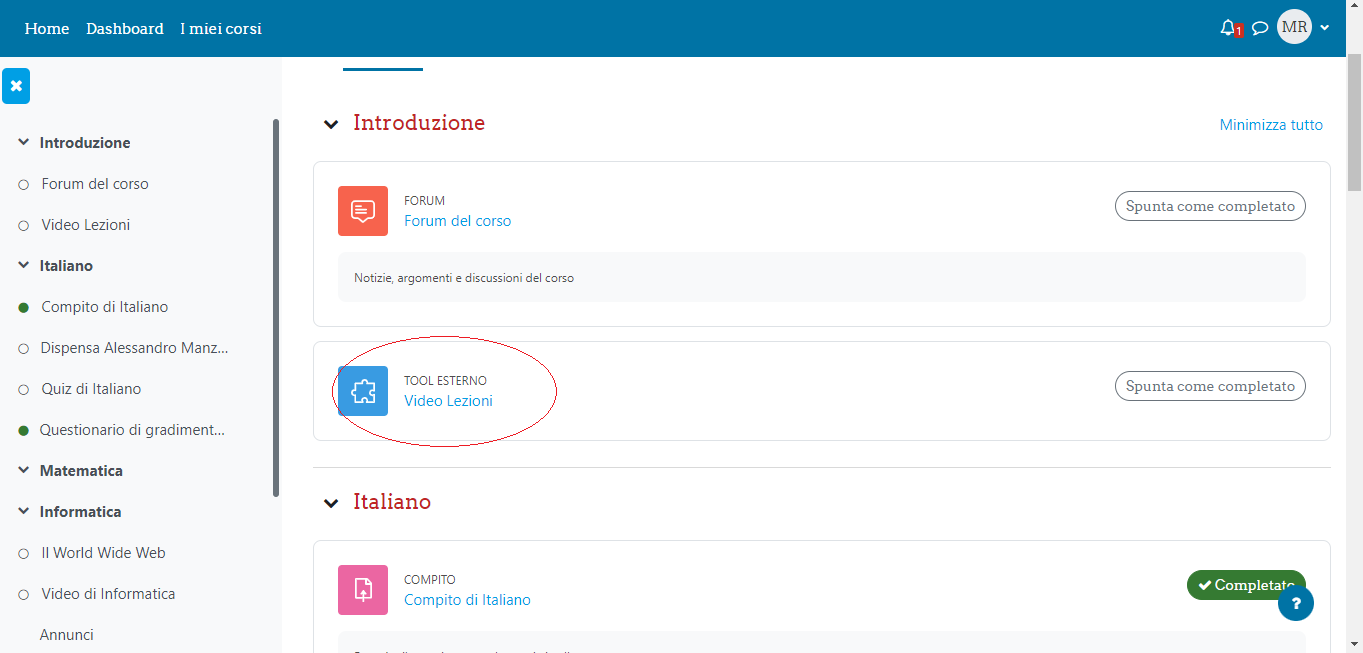
Gli studenti ora possono partecipare alla video lezione della rispettiva data cliccando su Join. Cosi facendo possono partecipare alla video lezione con Cisco Webex.