
01 Giu 2023
Come utilizzare l’assistente vocale di Windows
In questo tutorial, vediamo come attivare, configurare e utilizzare l’assistente vocale di Windows e come usare i comandi vocali. L’assistente vocale di Windows è una funzionalità che consente di controllare il computer con la voce. Puoi usare l’assistente vocale e i comandi vocali per eseguire diverse operazioni, come dettare il testo, aprire applicazioni, cercare file, inviare e-mail, attivare una guida audio sulle schermate e molto altro.
Per attivare l’assistente vocale di Windows, seguire questi passi:
1. Apri le impostazioni e clicca su Accessibilità.
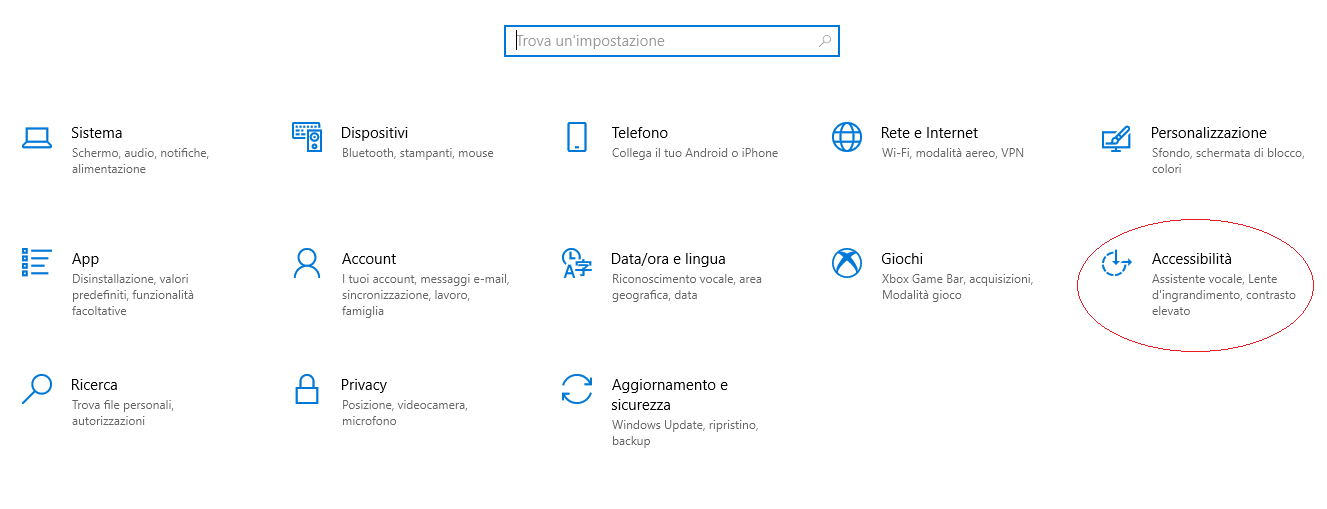
2. Clicca su Assistente vocale di Windows nella sezione Centro operativo.
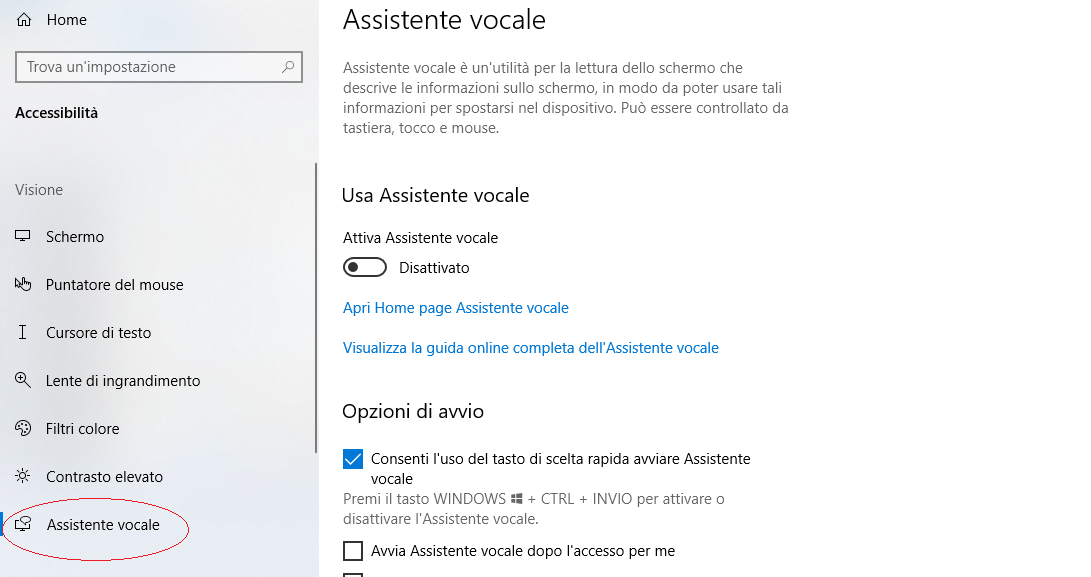
3. Clicca su Avvia l’assistente vocale per iniziare il processo di configurazione.
4. Confermare cliccando sul taso “OK”
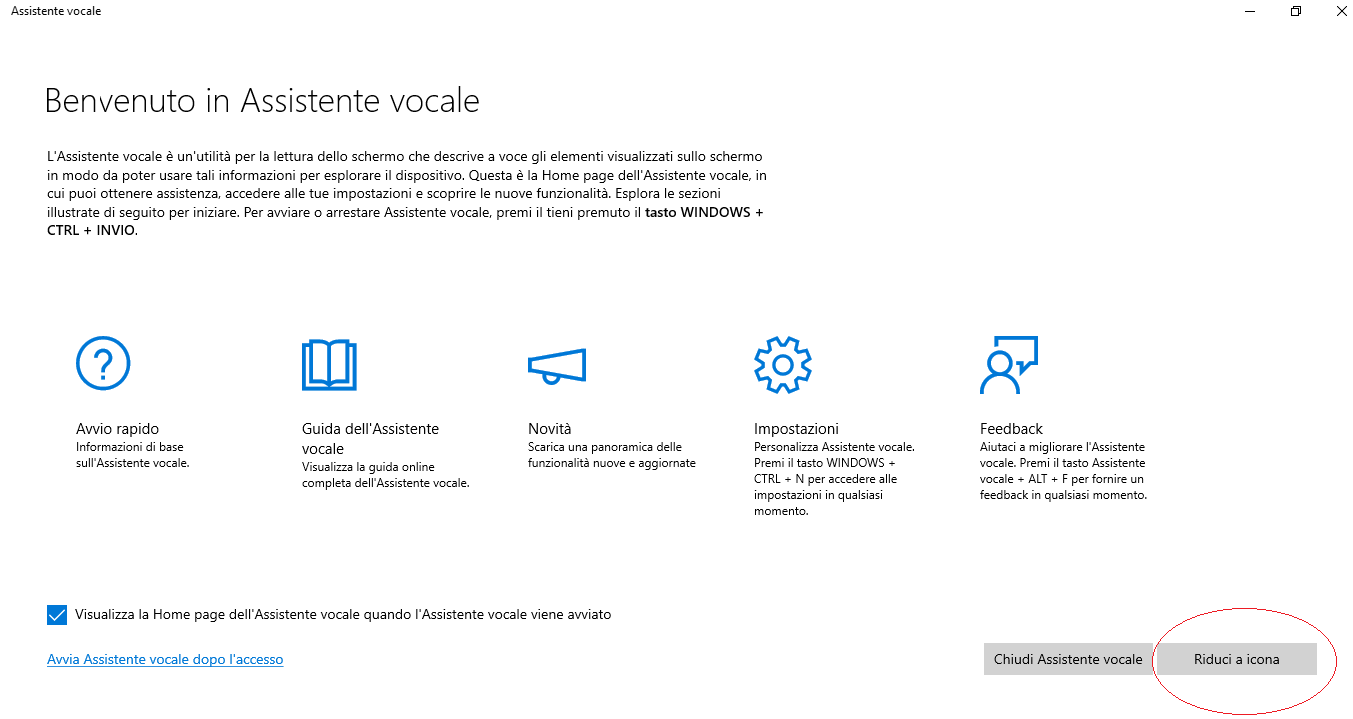
5. Confermare l’attivazione dell’Assistente Vocale e cliccare su “Riduci ad Icona“. Al termine della configurazione, vedrai una barra dell’assistente vocale sul desktop, che indica che l’assistente vocale è pronto ad assisterti.
Per usare i comandi vocali di Windows, sempre nella stessa finestra di configurazione dell’assistente vocale in basso a sinistra cliccare su “Comandi Vocali“.
I comandi vocali sono disponibili al momento nelle seguenti lingue: Inglese (Stati Uniti, Regno Unito, Canada, India e Australia), Francese, Tedesco, Giapponese, Cinese Mandarino e Spagnolo. Se interessati ad utilizzare una di queste lingue è necessario configurare l’ambiente di Windows e la tastiera con la lingua supportata. Ne abbiamo parlato in un precedente Tutorial Come Configurare Windows per le lingue straniere.
Per utilizzare i comandi vocali è necessario pronunciare i comandi in modo chiaro e distintivo. I comandi vocali sono delle frasi che indicano al computer cosa fare. Si possono usare i comandi vocali per diverse categorie di operazioni, come:
- Navigazione: puoi usare i comandi vocali per spostarti tra le finestre, le schede, i menu e gli elementi sullo schermo. Ad esempio, puoi dire “Mostra desktop” per minimizzare tutte le finestre aperte, o “Vai a Google Chrome” per passare al browser web.
- Digitazione: puoi usare i comandi vocali per inserire testo in qualsiasi campo di input. Ad esempio, puoi dire “Scrivi ciao” per digitare la parola ciao, o “Scrivi il mio indirizzo e-mail” per inserire il tuo indirizzo e-mail memorizzato nelle impostazioni.
- Modifica: puoi usare i comandi vocali per modificare il testo che hai inserito. Ad esempio, puoi dire “Cancella quello” per eliminare l’ultima parola digitata, o “Seleziona tutto” per selezionare tutto il testo nella finestra attiva.
- Formattazione: puoi usare i comandi vocali per formattare il testo che hai inserito. Ad esempio, puoi dire “Grassetto” per rendere il testo selezionato in grassetto, o “Colore rosso” per cambiare il colore del testo selezionato in rosso.
- Comunicazione: puoi usare i comandi vocali per inviare e ricevere e-mail, messaggi e chiamate. Ad esempio, puoi dire “Invia un’e-mail a Mario” per aprire un nuovo messaggio indirizzato a Mario, o “Rispondi alla chiamata” per accettare una chiamata in arrivo.
Questi sono solo alcuni esempi dei comandi vocali che si possono utilizzare con la funzione dei Comandi Vocali di Windows. Per vedere l’elenco completo dei comandi vocali disponibili, puoi dire “Mostra tutti i comandi” o cliccare sul pulsante ? sulla barra dell’assistente vocale.
L’assistente vocale di Windows e i Comandi Vocali sono strumenti utili e pratici che permettono di controllare il computer con la voce.
Se sei interessato ad acquisire competenze professionali in base ai tutorial pubblicati non esitare a contattarci.
Condividi su:
