
09 Giu 2023
Come installare ed utilizzare GIMP
In questo tutorial vediamo come installare ed utilizzare GIMP, il software di fotoritocco gratuito e open source. GIMP è un’alternativa valida a Photoshop, con molte funzionalità e possibilità di personalizzazione. In questo tutorial vi mostreremo come scaricare, installare e configurare GIMP sul vostro computer, e come usare le sue principali funzioni per modificare le vostre immagini.
Per installare GIMP, dobbiamo prima scaricare il file di installazione dal sito ufficiale: https://www.gimp.org/downloads/. Qui possiamo scegliere la versione più adatta al nostro sistema operativo (Windows, Mac o Linux) e cliccare sul pulsante Download. Il file verrà scaricato nella cartella dei download del nostro browser.
Una volta scaricato il file, dobbiamo aprirlo per avviare l’installazione. Se utilizziamo Windows, dovremo fare doppio clic sul file .exe e seguire le istruzioni che appaiono sullo schermo. Se usiamo Mac, dovremo trascinare l’icona di GIMP nella cartella Applicazioni. Per chi invece utilizza Linux, dovremo aprire il terminale e digitare il comando sudo apt install gimp per installare GIMP tramite il gestore dei pacchetti.
Dopo aver completato l’installazione, possiamo avviare GIMP dal menu Start (Windows), dal Launchpad (Mac) o dal menu delle applicazioni (Linux). La prima volta che apriamo GIMP, potremmo dover attendere qualche minuto perché il programma configuri i suoi componenti. Vedremo poi la schermata principale di GIMP, composta da tre finestre: la finestra dell’immagine, la finestra degli strumenti e la finestra dei dock.
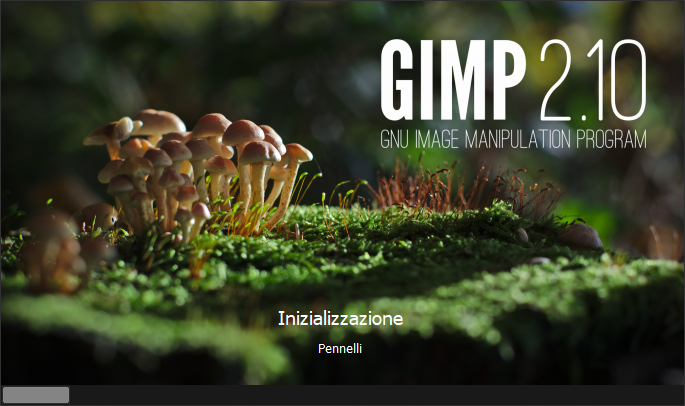
La finestra dell’immagine è quella dove possiamo visualizzare e modificare le immagini che apriamo con GIMP. Per aprire un’immagine, possiamo usare il menu File > Apri o il tasto Ctrl+O (Cmd+O su Mac). Possiamo anche trascinare un’immagine dalla cartella del nostro computer alla finestra dell’immagine. Per salvare un’immagine modificata, possiamo usare il menu File > Salva o il tasto Ctrl+S (Cmd+S su Mac). Possiamo anche esportare un’immagine in un altro formato usando il menu File > Esporta o il tasto Ctrl+E (Cmd+E su Mac).
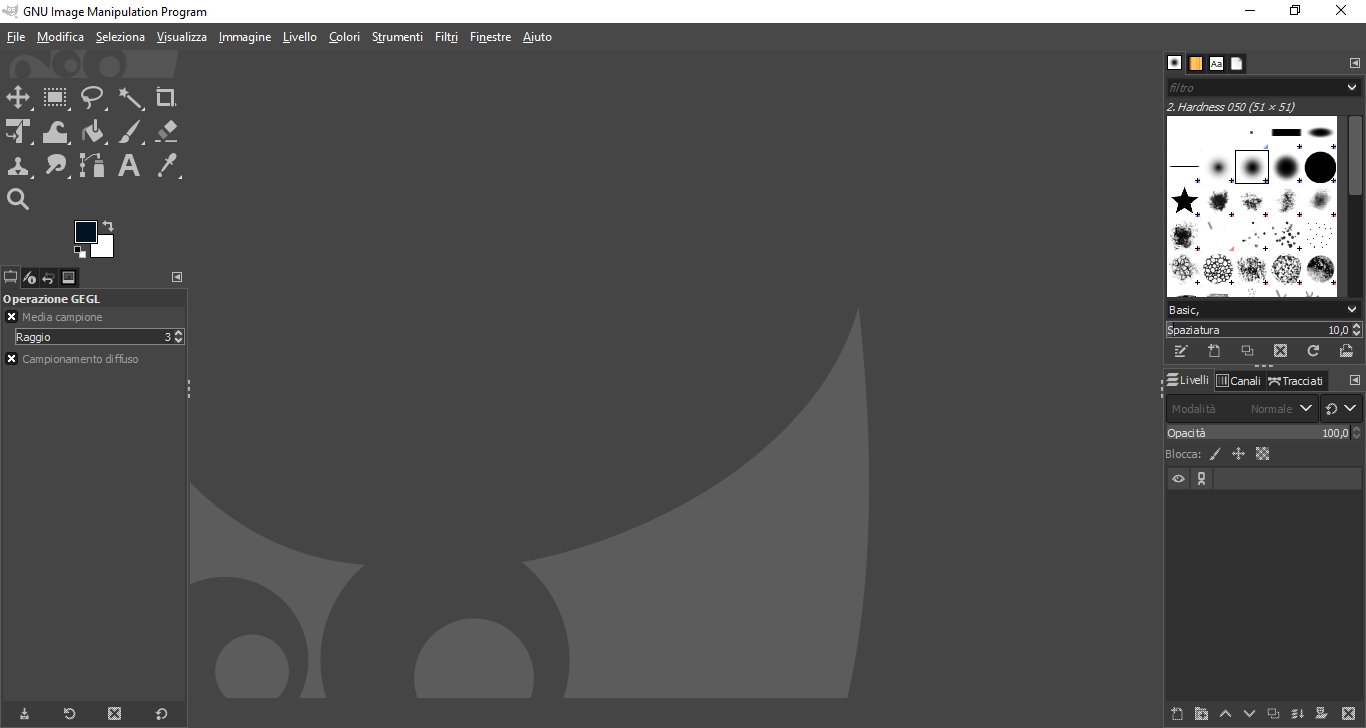
La finestra degli strumenti è quella dove possiamo scegliere gli strumenti per modificare le immagini. Qui troviamo icone per selezionare, ritagliare, disegnare, colorare, cancellare, clonare, sfumare e altri effetti. Ogni strumento ha delle opzioni che possiamo regolare nella barra sottostante la finestra degli strumenti. Per esempio, possiamo cambiare il colore, la dimensione, la forma e la pressione del pennello.
La finestra dei dock è quella dove possiamo accedere ai pannelli con le informazioni e le funzionalità aggiuntive di GIMP. Qui troviamo i pannelli per gestire i livelli, i canali, le tracce, le maschere, le sfumature, i pattern e i pennelli. Possiamo anche aprire altri pannelli dal menu Finestra > Dockable Dialogs. Per esempio, possiamo aprire il pannello delle curve per regolare il contrasto e la luminosità di un’immagine.
Questo è solo un breve tutorial per installare GIMP e iniziare ad usarlo. Per approfondire le funzionalità di questo software di fotoritocco, è possibile consultare la documentazione ufficiale: https://docs.gimp.org/.
Se sei interessato ad acquisire competenze professionali in base ai tutorial pubblicati non esitare a contattarci.
Condividi su:
