
18 Set 2022
Come gestire ed assegnare i Badge su Moodle
In questo tutorial vediamo come gestire ed assegnare i Badge su Moodle. Premiare i partecipanti con dei Badge può essere di grande incentivo per completare una singola attività o un intero corso. Per poter gestire ed assegnate i badge, in qualità di Docente, è necessario che l’amministratore del sito Moodle abbia reso disponibile la funzionalità dalle impostazioni amministrative. Il docente che intende assegnare dei Badge deve selezionare la voce dal menu. Nel nostro caso, a secondo del tema grafico utilizzato, troviamo la voce Badge all’interno del menu Altro.
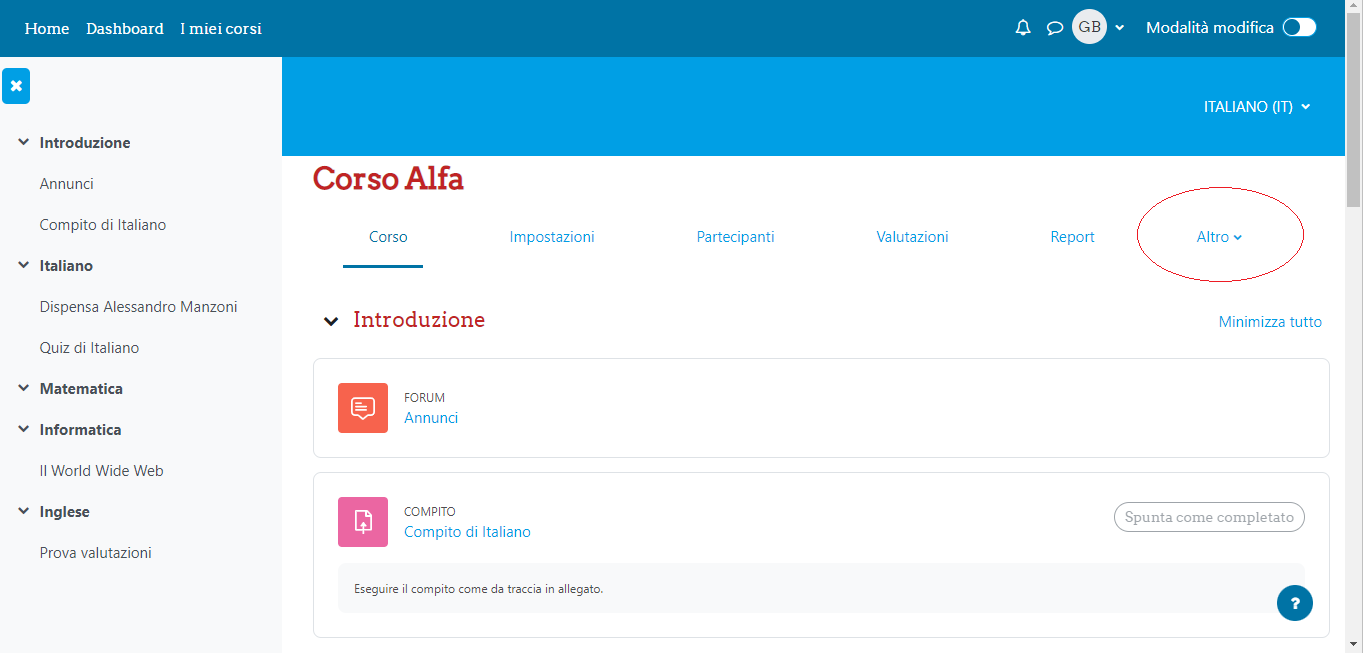
Cliccare su Badge:
Poiché è il primo Badge che rilasciamo non vi sono badge precedentemente assegnati. Cliccare su Creazione Badge:
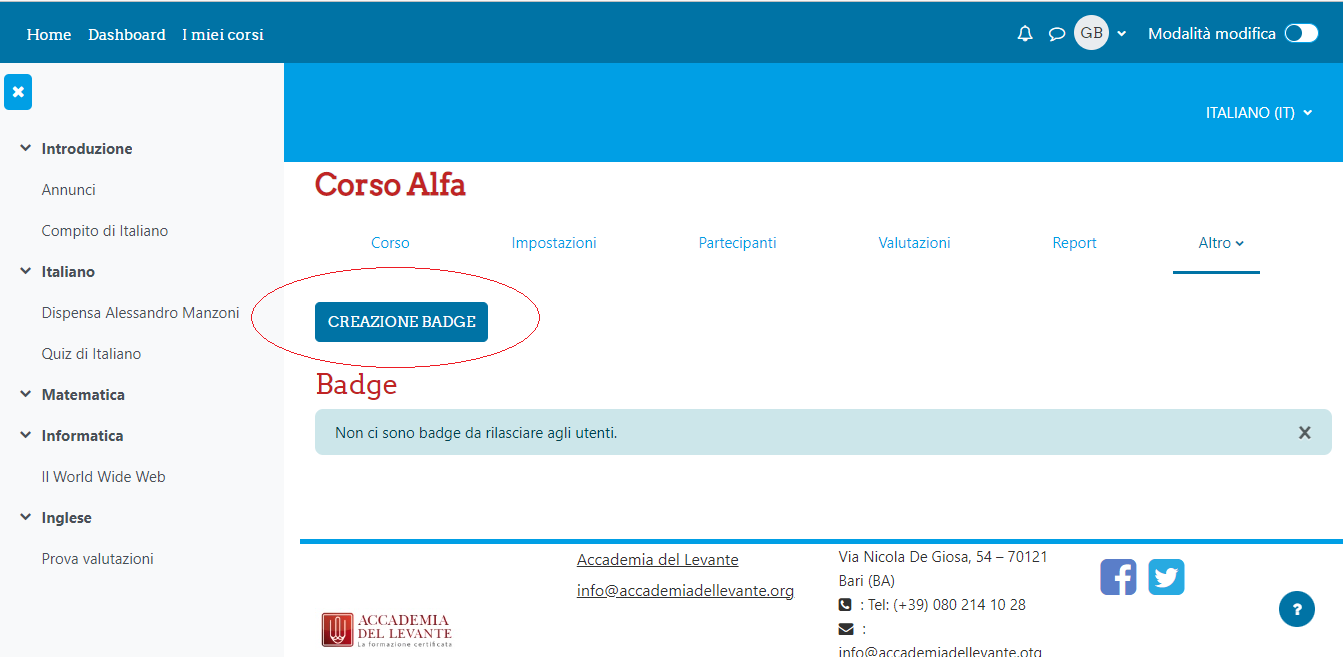
Creiamo un Badge specificando il Nome, la Versione ed inseriamo una breve descrizione.
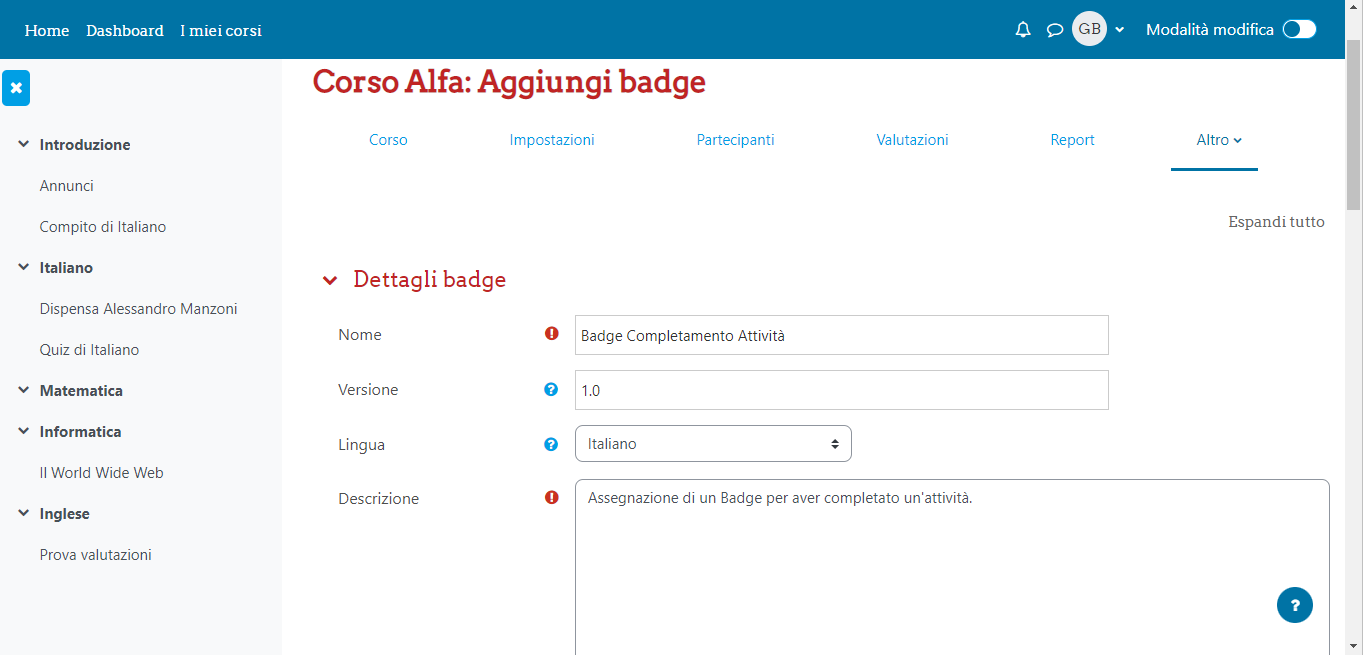
Scorriamo verso il basso e selezioniamo un’immagine, precedentemente creata, da impostare per il Badge:
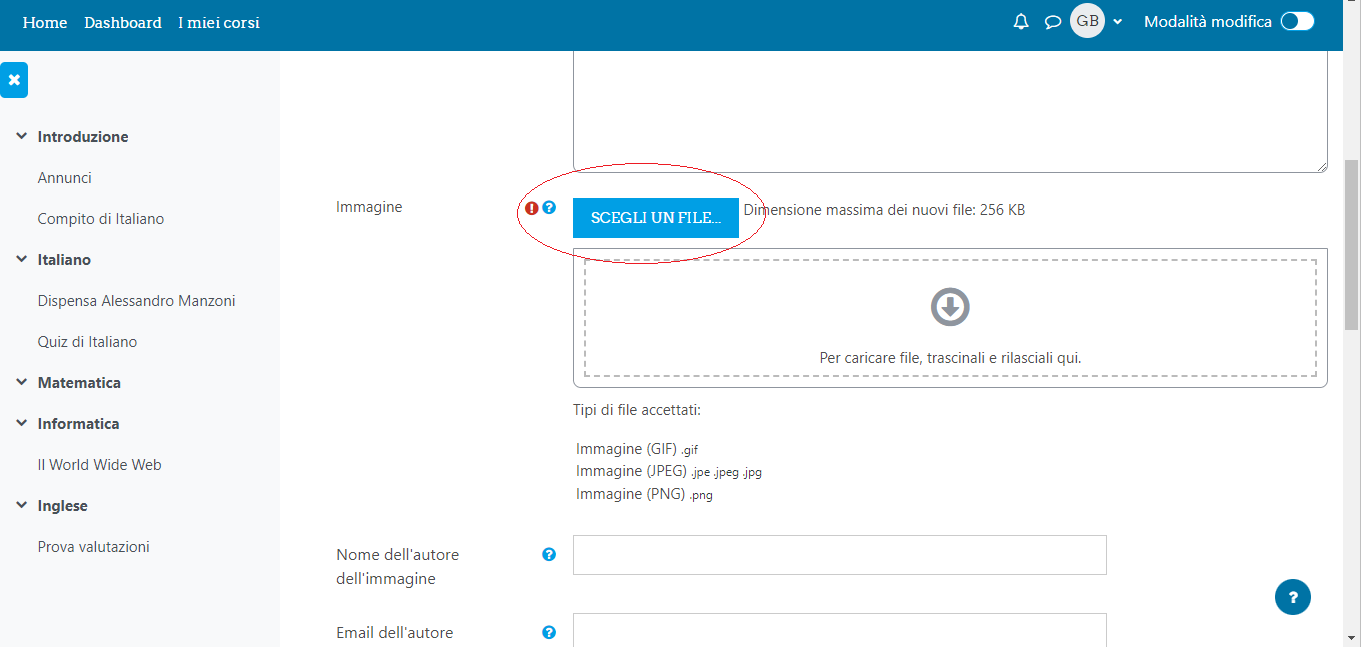
Selezionare la scheda File Upload e cliccare su Scegli File:
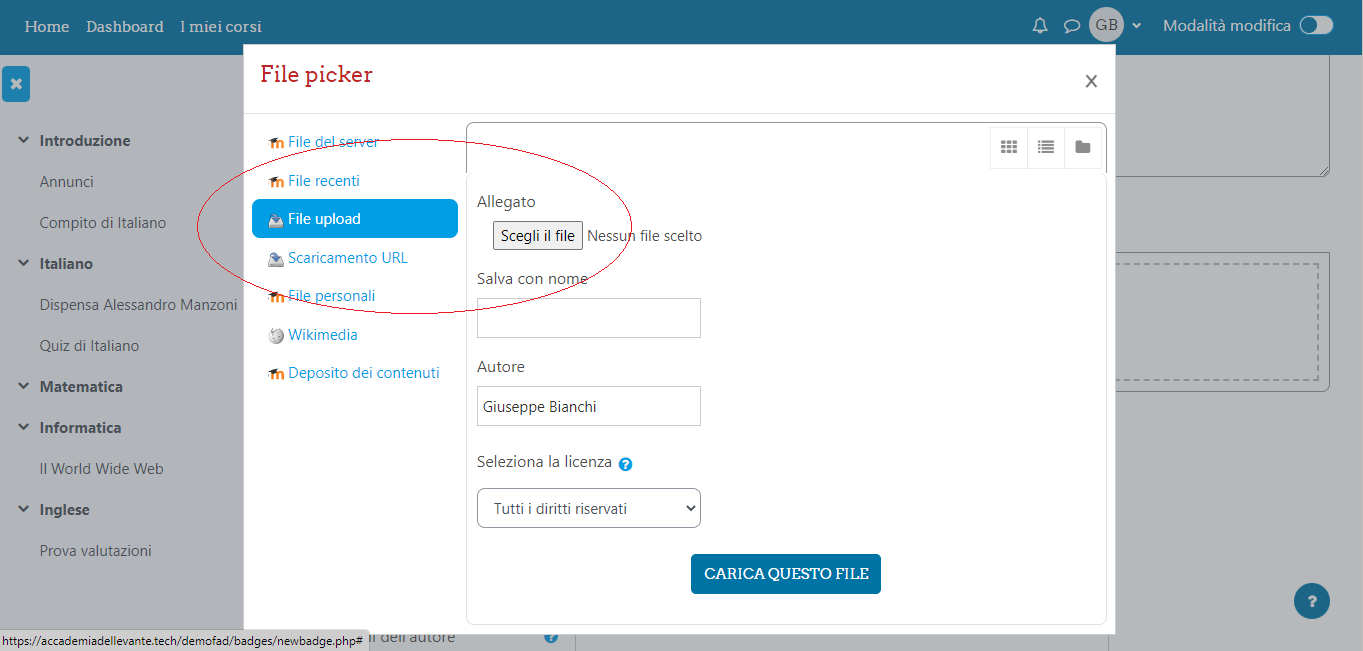
Dopo aver selezionato dal vostro disco l’immagine cliccare su Carica questo file:
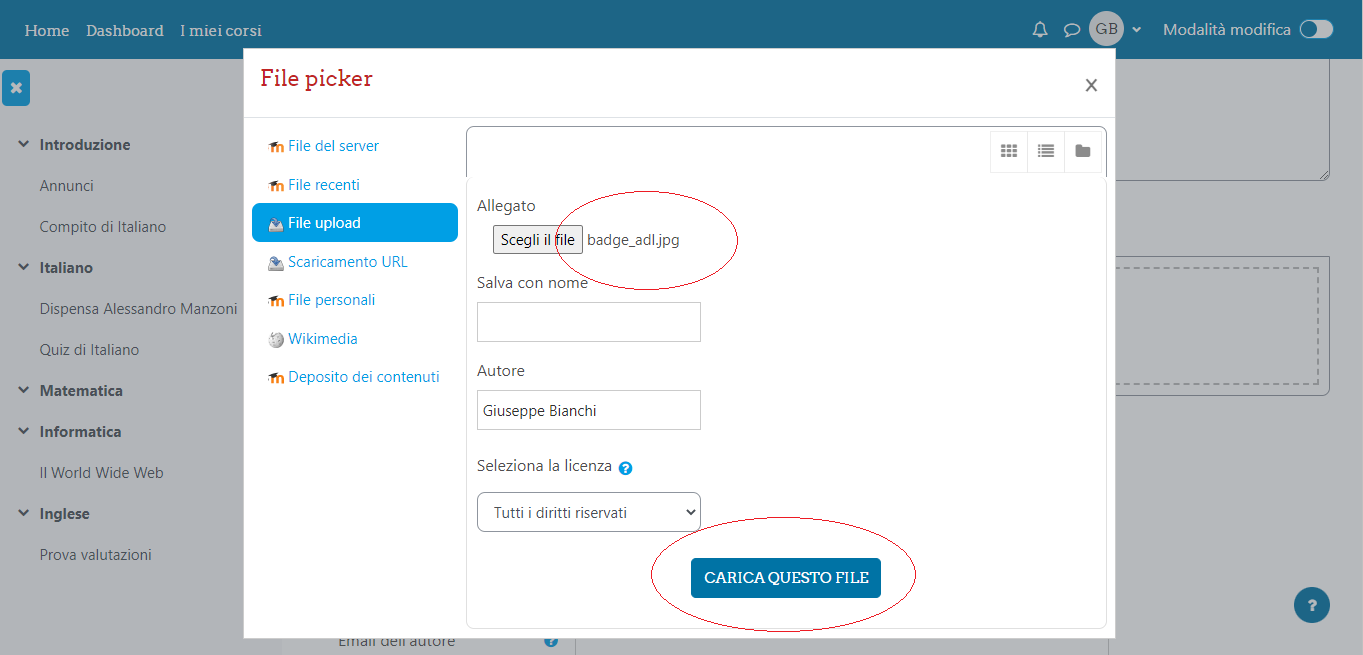
Inseriamo i dati informativi relativi al Badge:
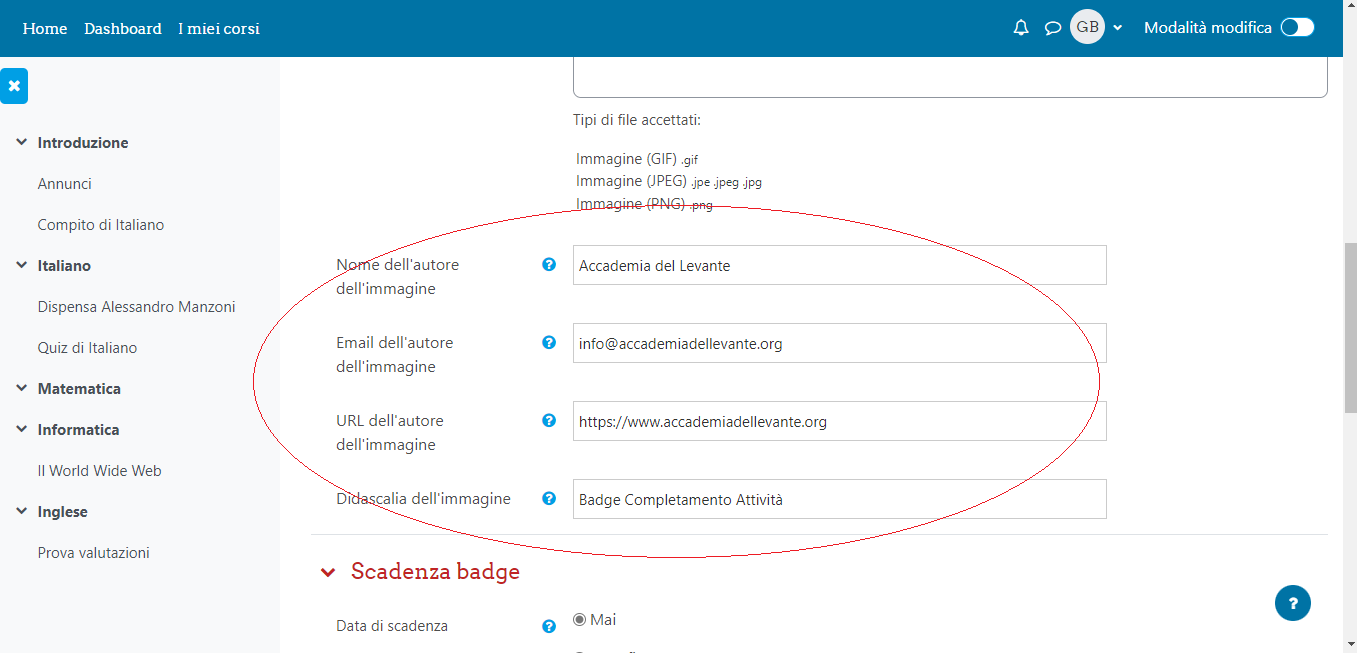
Scorrendo verso il basso è eventualmente possibile assegnare una data di validità del Badge. Nel nostro caso, non diamo nessuna scadenza. Per completare la creazione del Badge cliccare su Crea Badge:
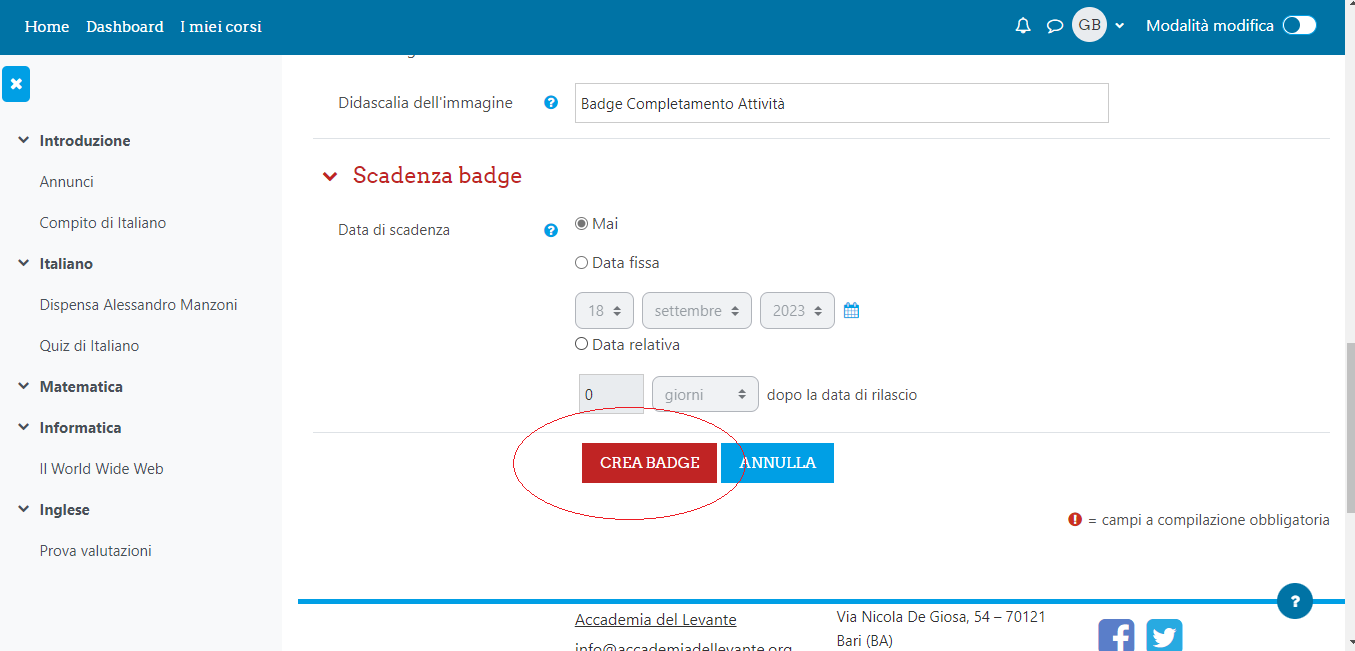
Abbiamo terminato la parte di creazione del Badge.
Vediamo ora come assegnare il Badge ai partecipanti. Cliccare sulla voce Aggiungi Criterio:
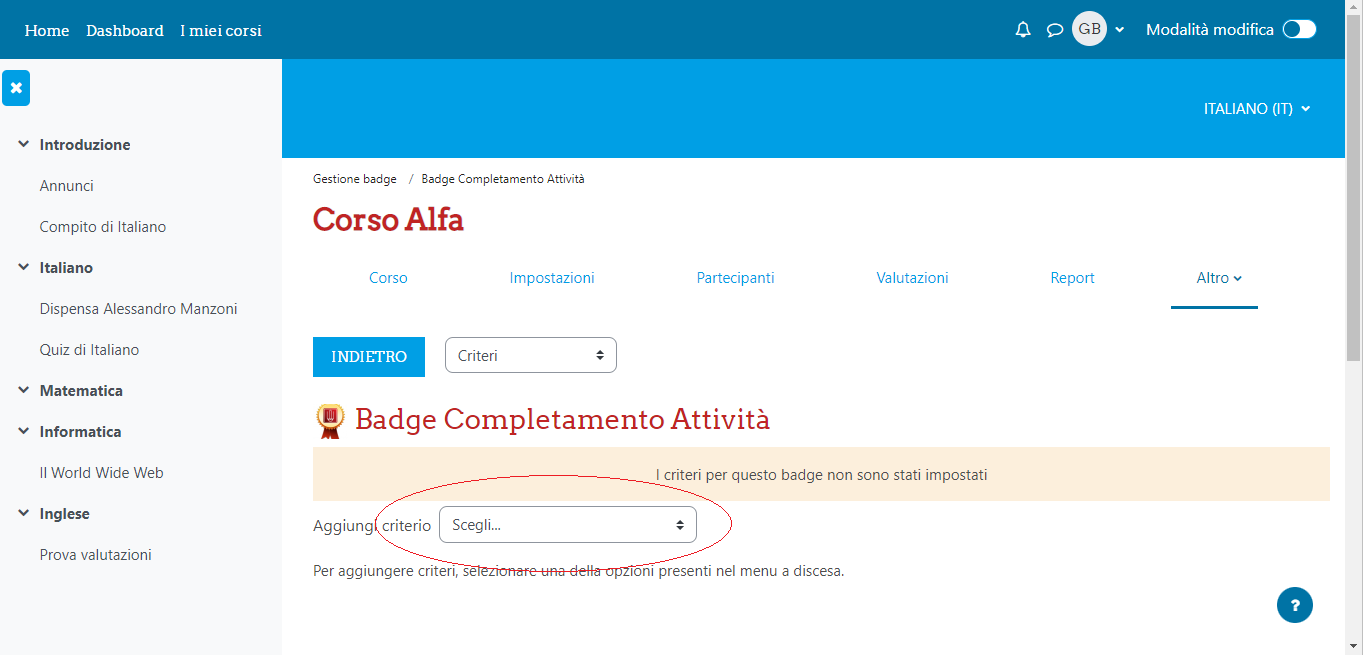
Dalla lista dei criteri selezioniamo la voce Completamento Attività:
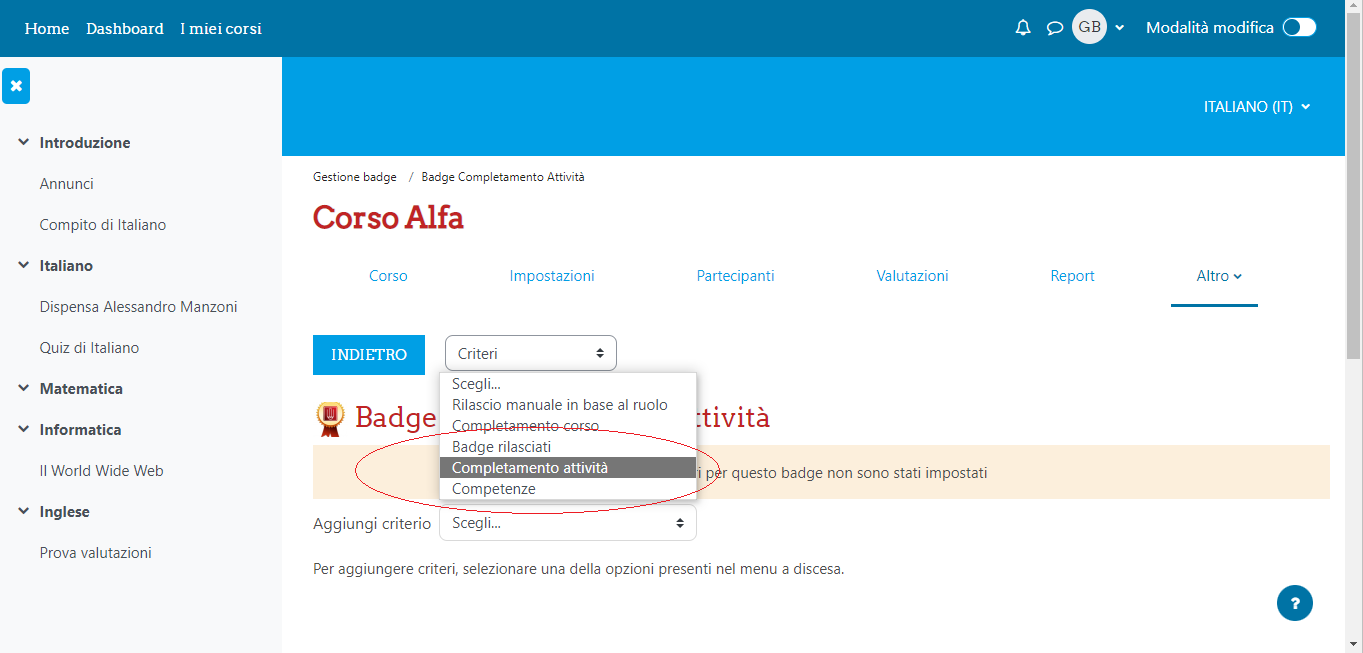
L’applicazione del Badge elenca tutte le attività da eseguire o eseguite all’interno del corso. Nel nostro caso, sono elencate le attività che abbiamo descritto nei precedenti tutorial. Poniamo il caso di voler assegnare il Badge al completamento del compito di Italiano. Selezioniamo il Compito di Italiano. E’ anche possibile determinare una data entro la quale il Badge potrà essere assegnato.
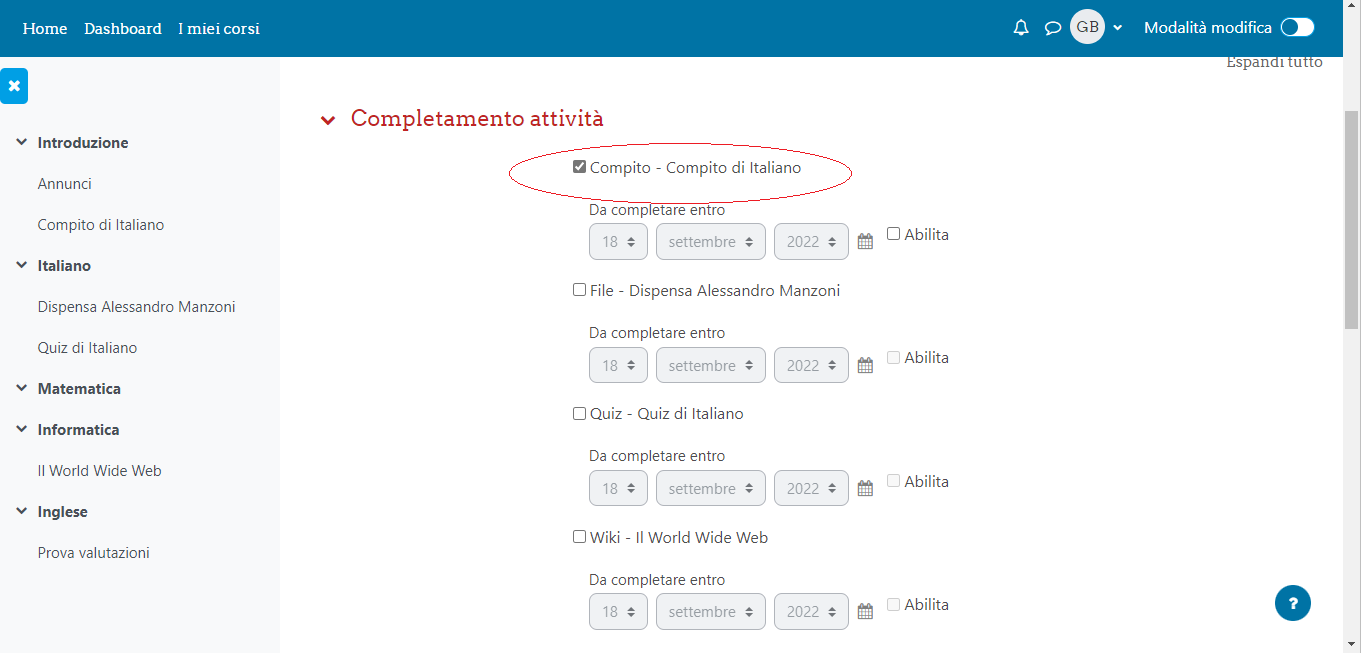
Scorriamo verso il basso e selezioniamo che il Completamento deve essere assegnato almeno ad una delle attività selezionate:
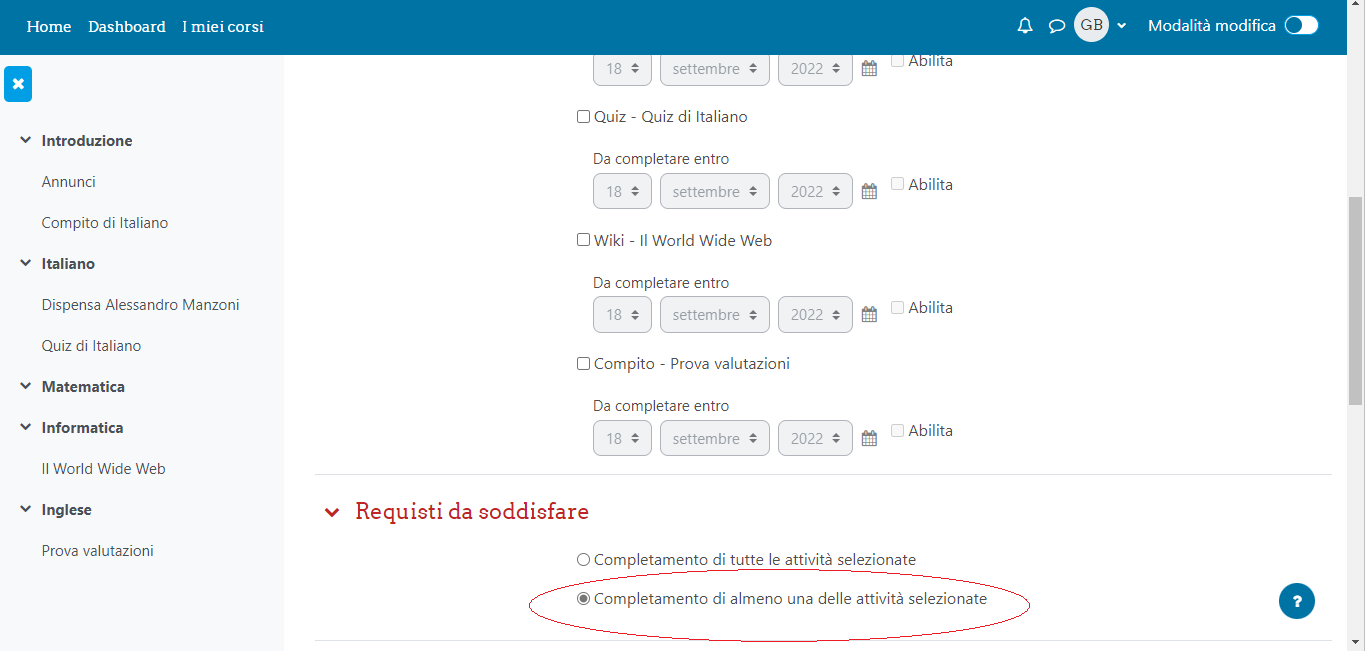
Scorriamo verso il basso. Inseriamo una breve descrizione e cliccare su Salva:
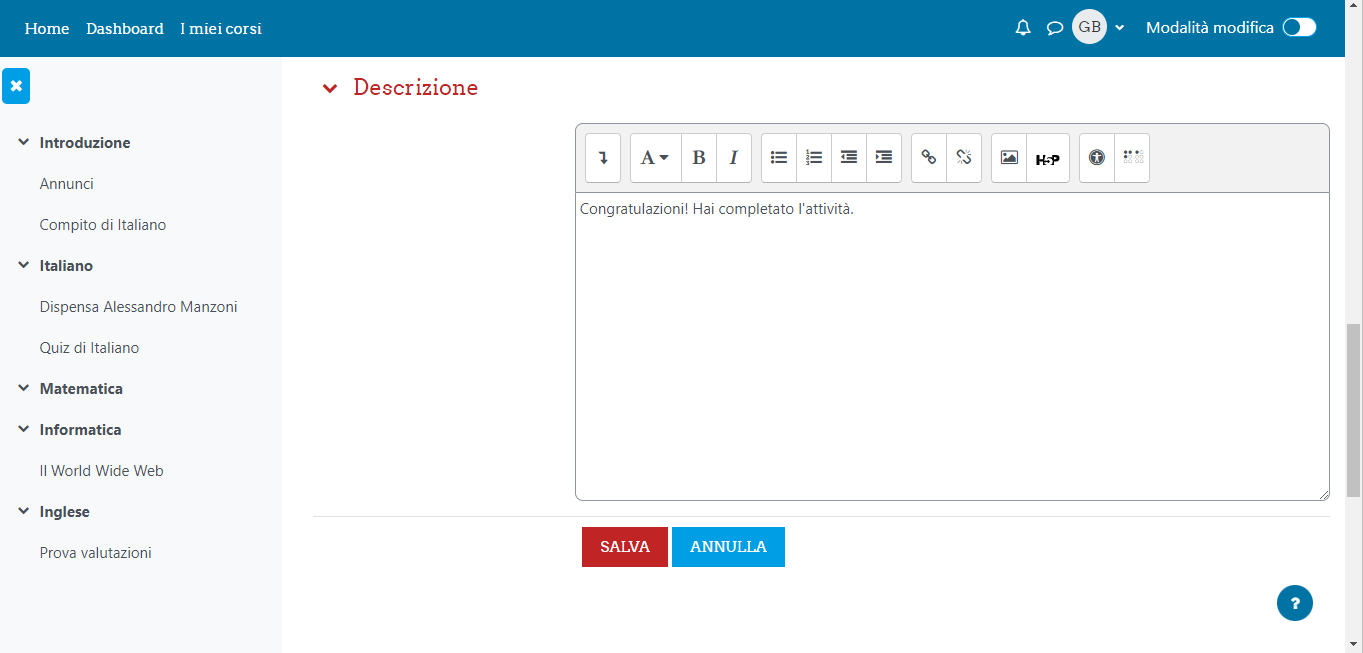
L’assegnazione del Badge per il completamento dell’attività Compito di Italiano è stata portata a termine. Ora è necessario abilitare la funzionalità. Cliccare su Abilita Accesso:
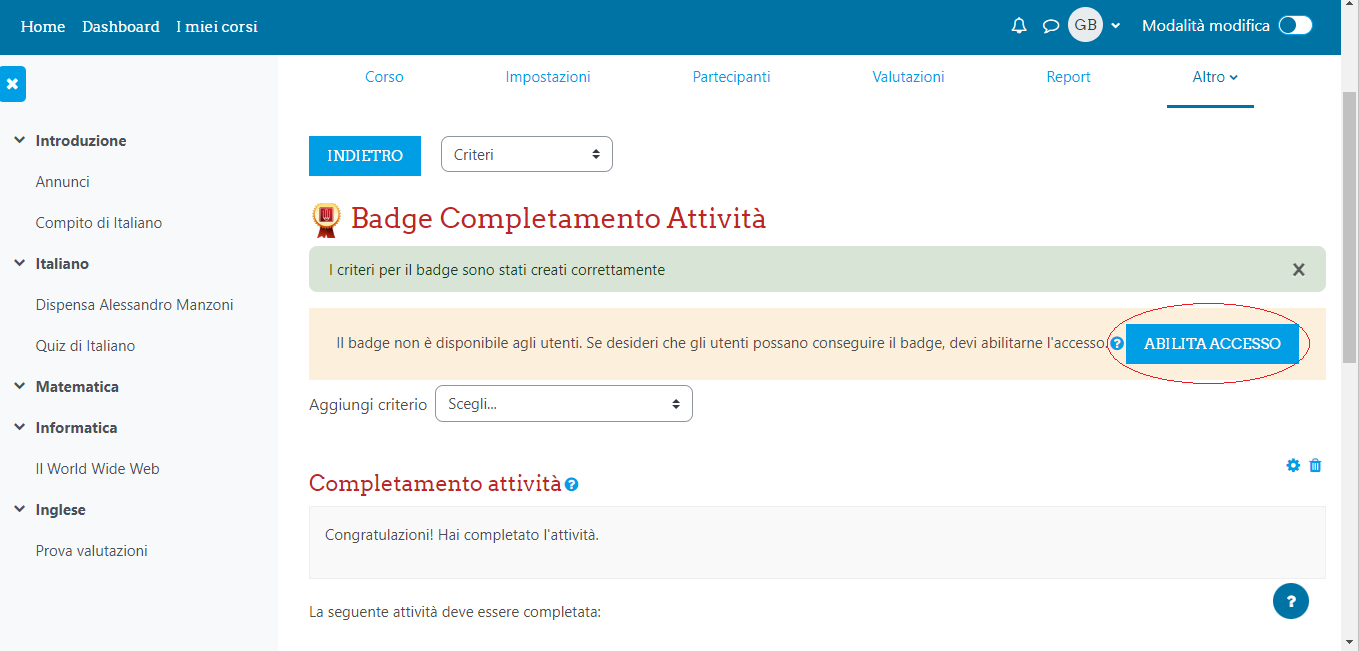
Poiché si tratta di propagare una serie di dati al database è necessario confermare le condizioni per l’attivazione del Badge. Cliccare su Continua:
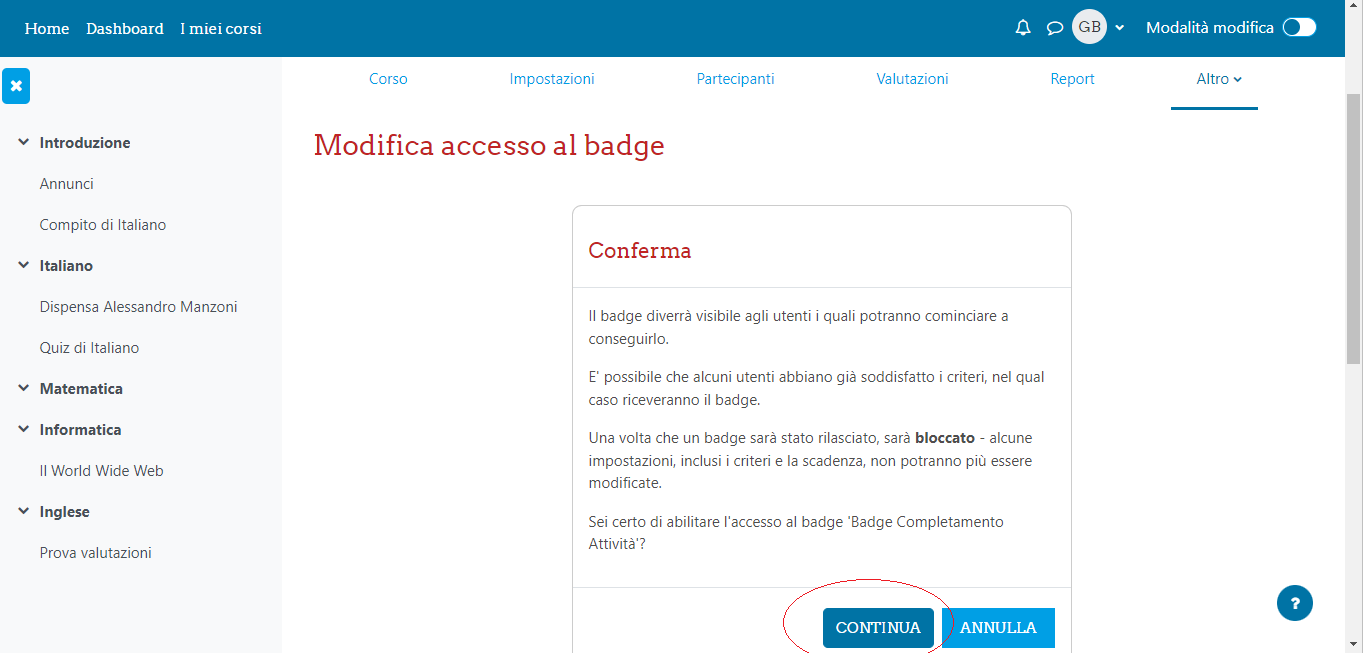
La creazione ed assegnazione del Badge è stata portata a termine.
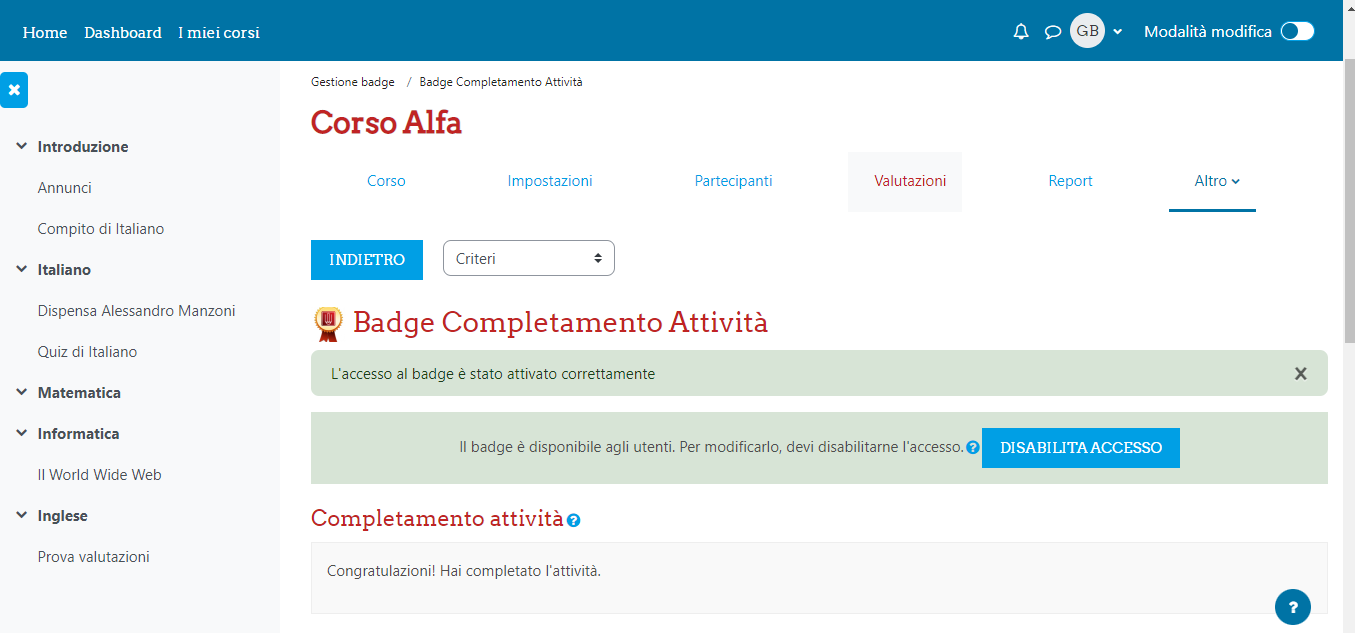
A questo punto il Badge è assegnato a chi completerà l’attività del Compito di Italiano. I partecipanti che hanno già completato l’attività riceveranno automaticamente il Badge.
Vediamo ora dalla parte dello studente:
Il partecipante può completare l’attività Compito di Italiano (puoi vedere il tutorial del Compito qui), secondo i criteri configurati dai docenti, e quindi ricevere il Badge. Lo studente clicca per completare l’attività:
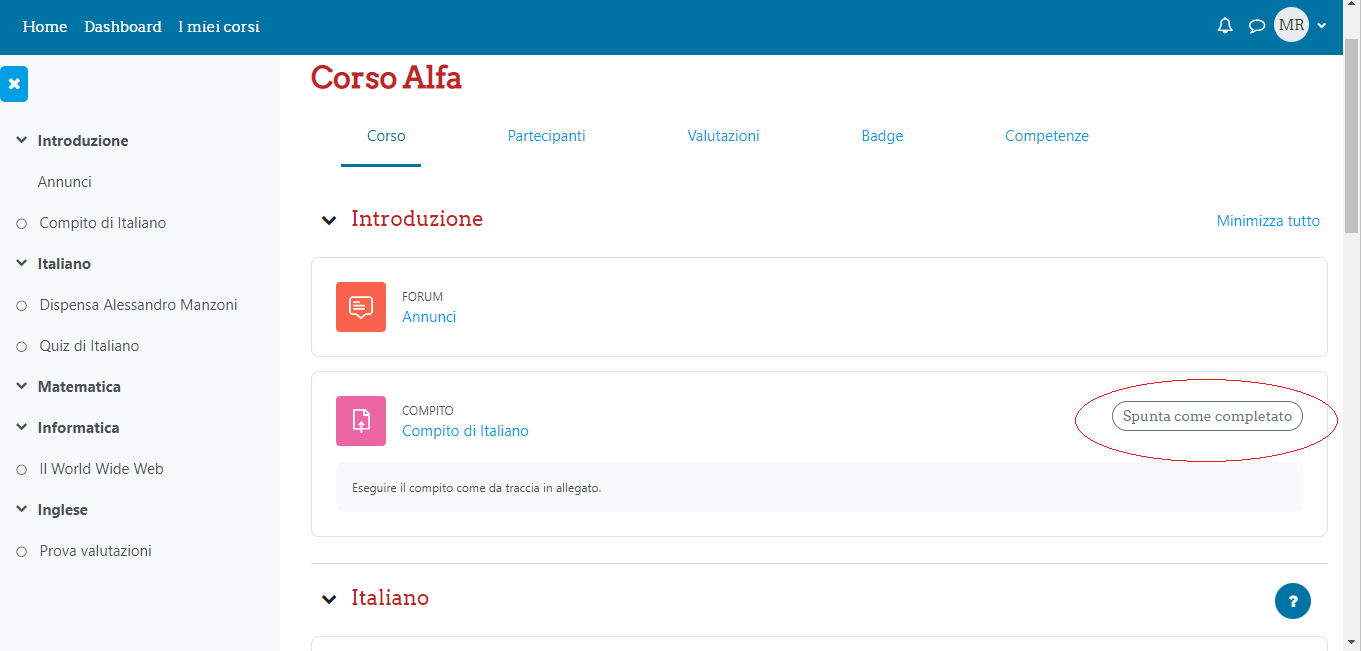
Il partecipante ora ha ottenuto il Badge per aver completato l’attività e riceverà una notifica. Lo studente può visualizzare i suoi badge dal menu corrispondente:
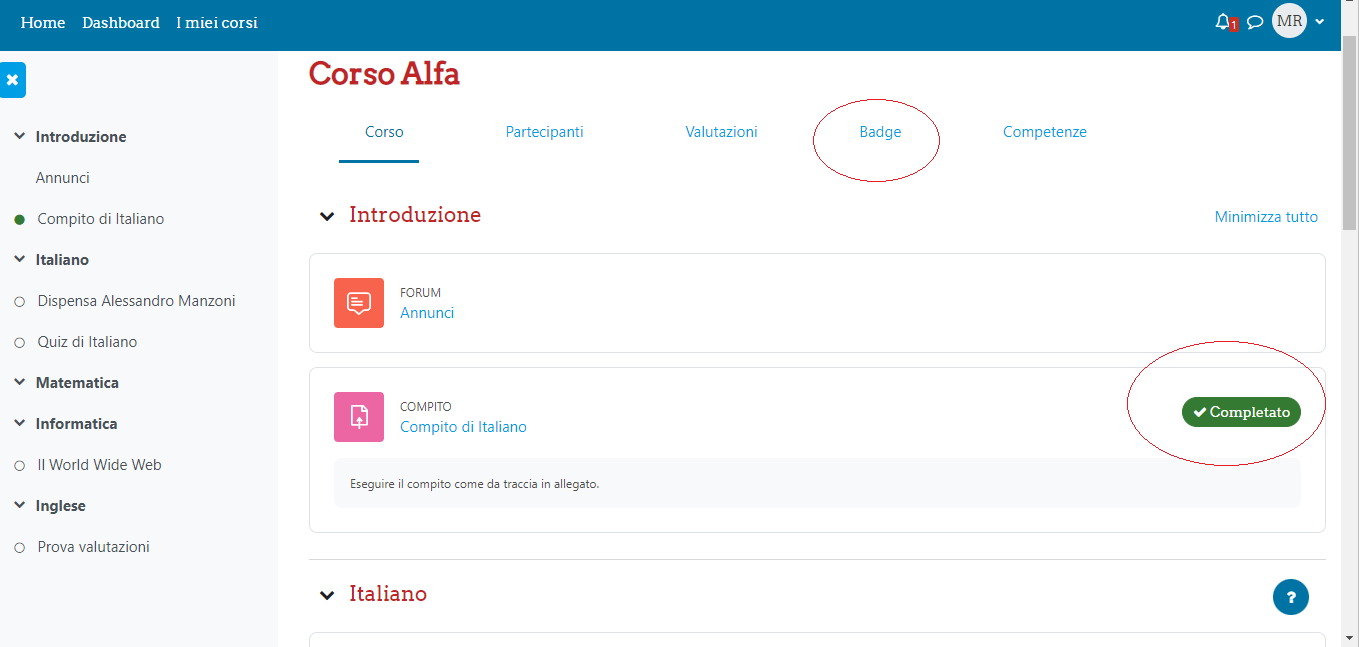
Allo studente viene mostrato il Badge e le informazioni correlate.
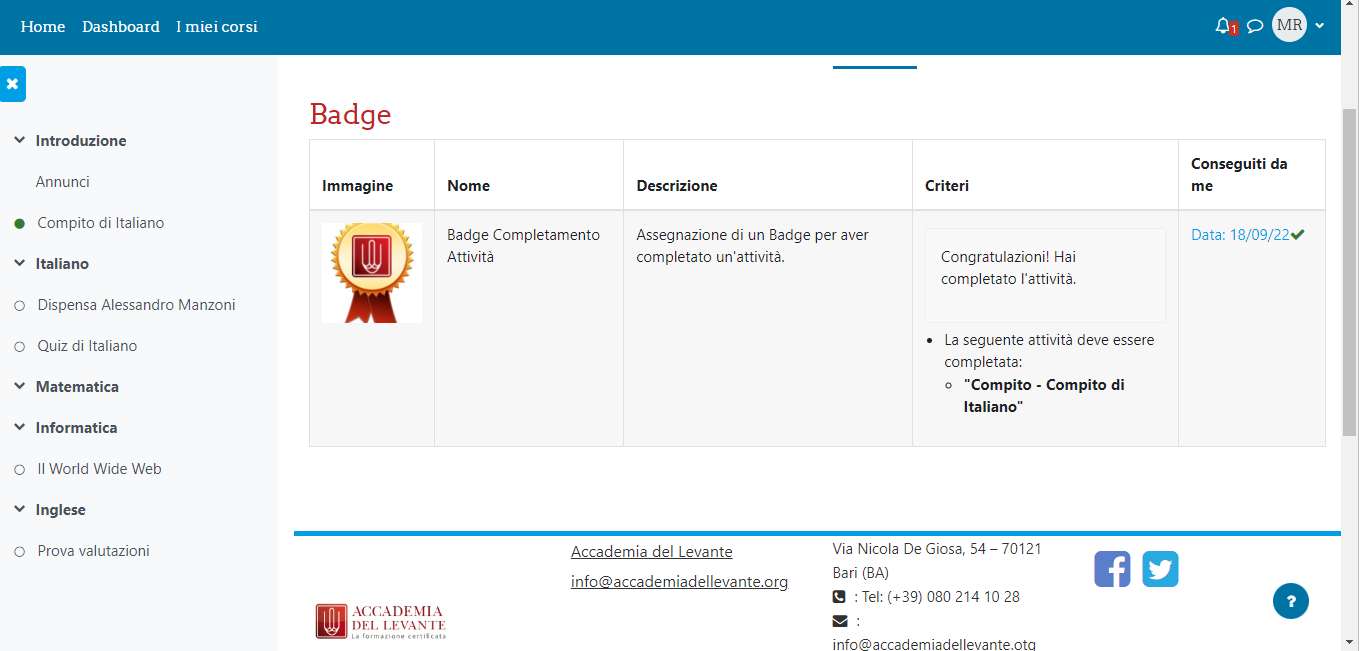
Vediamo ora come il Docente può visualizzare le assegnazioni cliccando sul menu Badge e il Badge che si vuole monitorare. Cliccare su Gestione Badge:
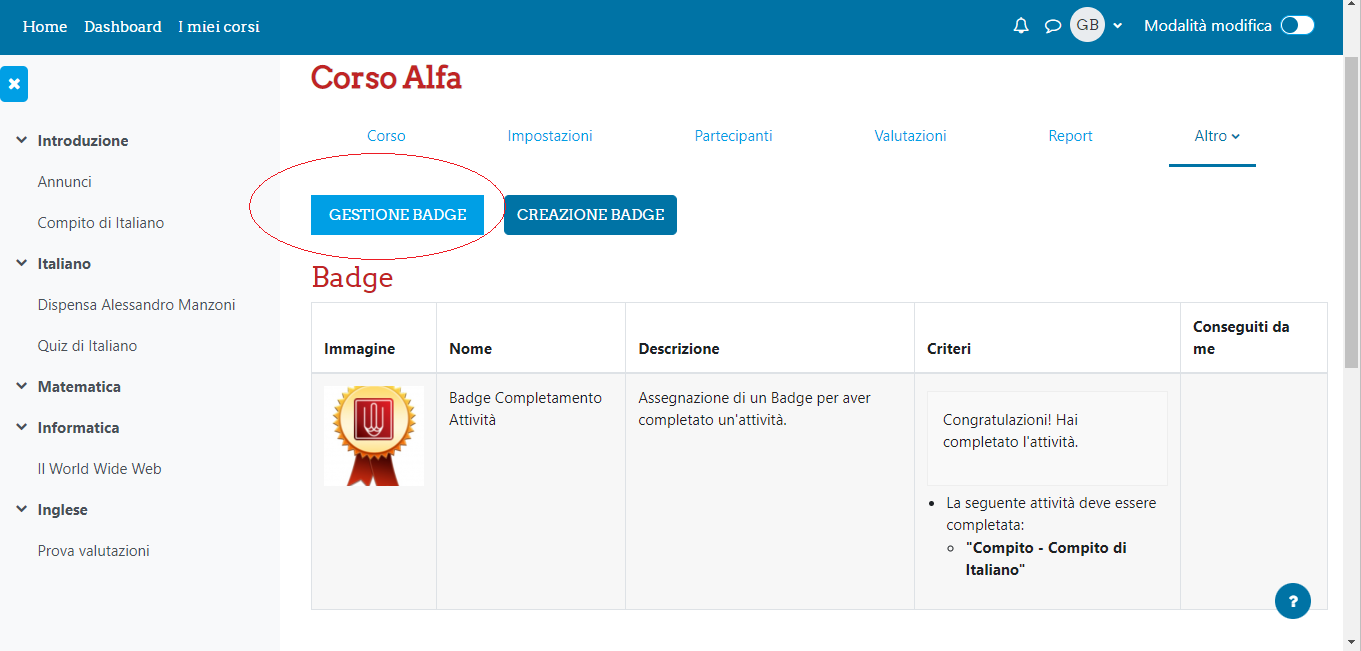
Il docente può visualizzare chi dei partecipanti ha ottenuto il Badge. Cliccare sul numero indicato come evidenziato:
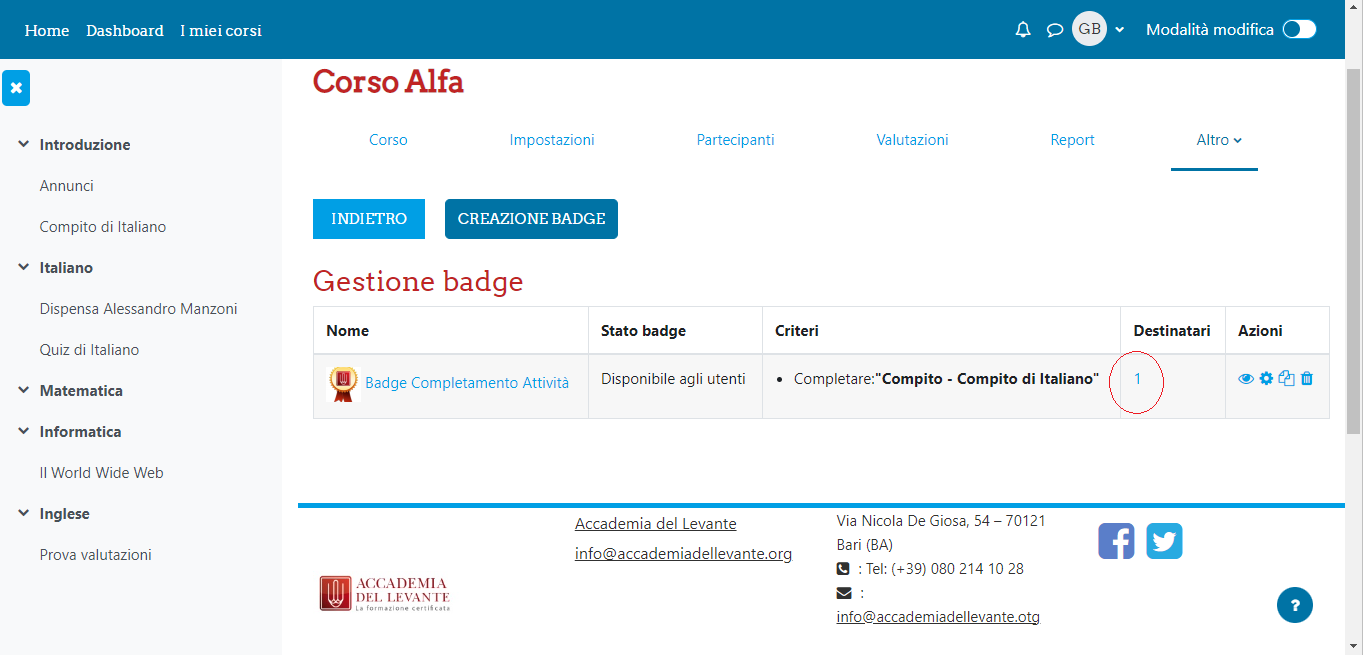
Il Docente può vedere l’elenco dei partecipanti che hanno ottenuto il Badge:
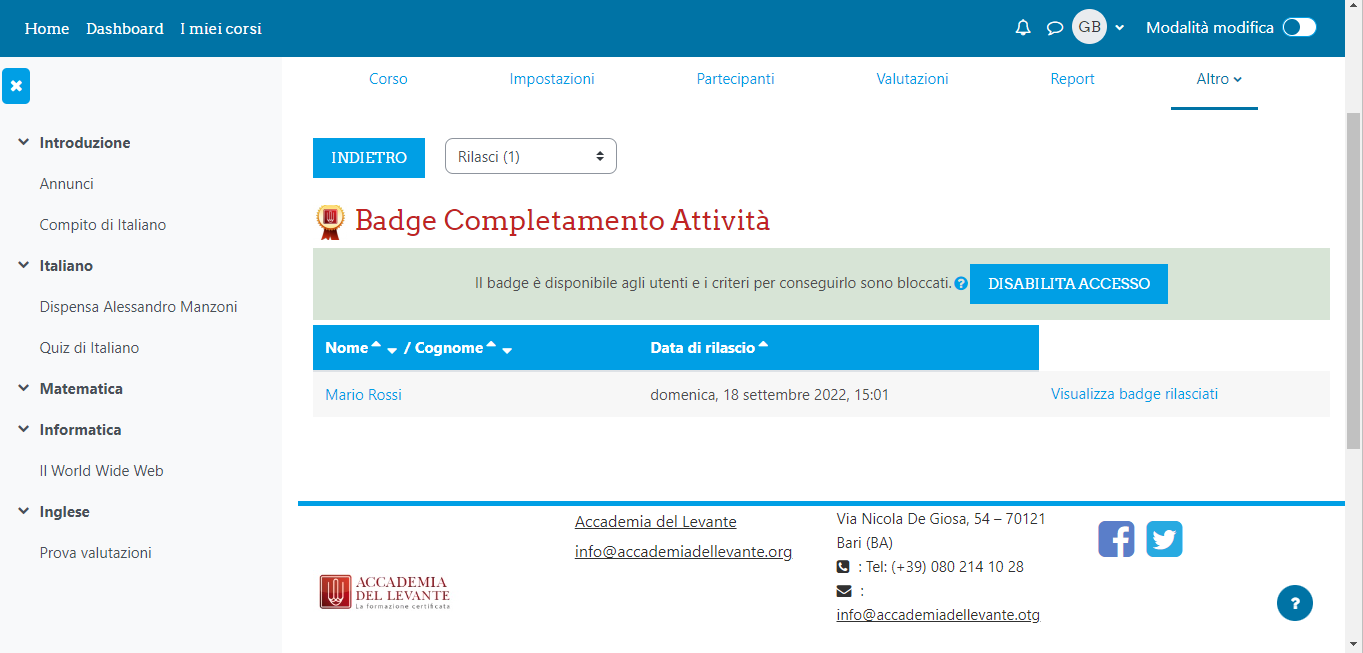
Condividi su:

