
09 Dic 2022
Come attivare il sottosistema Linux su Windows 11
In questo tutorial vediamo Come attivare il sottosistema Linux su Windows 11. Da qualche tempo Windows ha implementato il sottosistema Linux, denominato WSL (Windows Subsystem for Linux). L’idea di poter utilizzare il sottosistema può essere valida se è necessario eseguire amministrazione remota su macchine Linux, ad esempio Server remoti, o in qualità di sviluppatori eseguire applicazioni native per Linux utilizzando il desktop di Windows o magari per semplice curiosità.
Vediamo come attivare il sottosistema Linux:
Cercare d eseguire il pannello di controllo
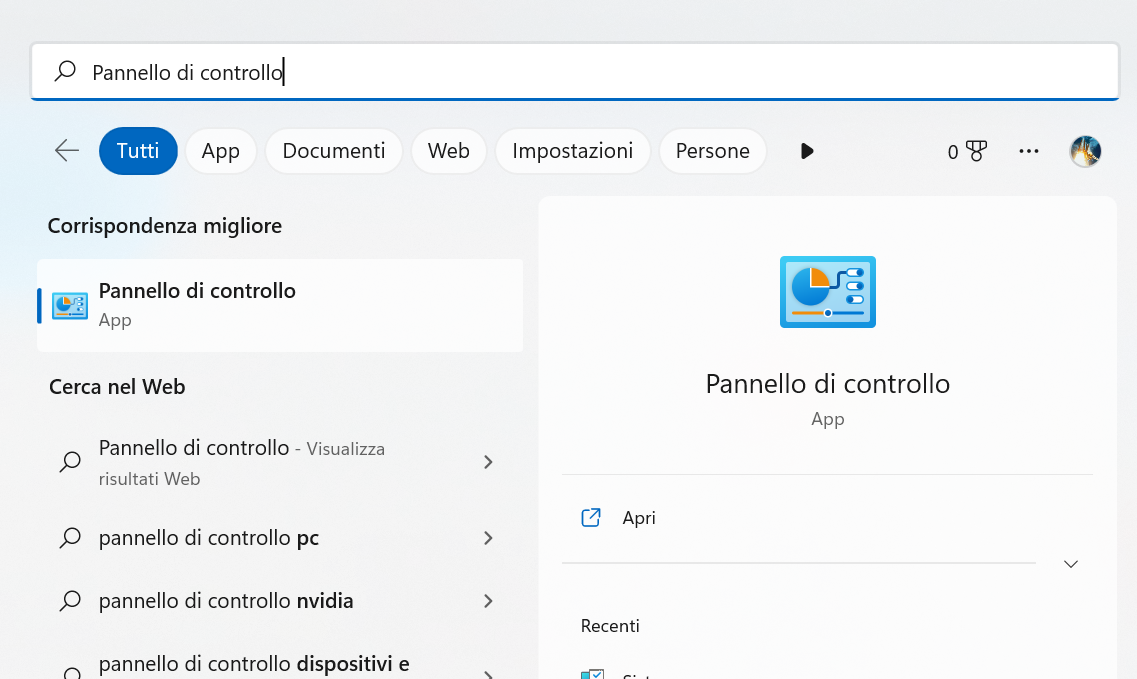
Aprire la sezione Programmi
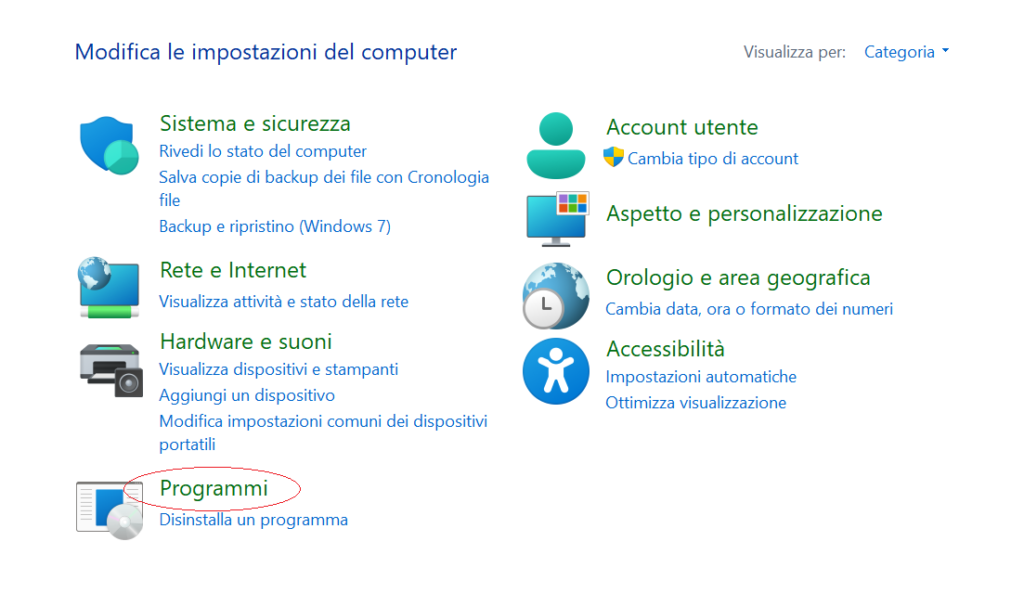
Cliccare sulla voce Attiva o disattiva funzionalità di Windows
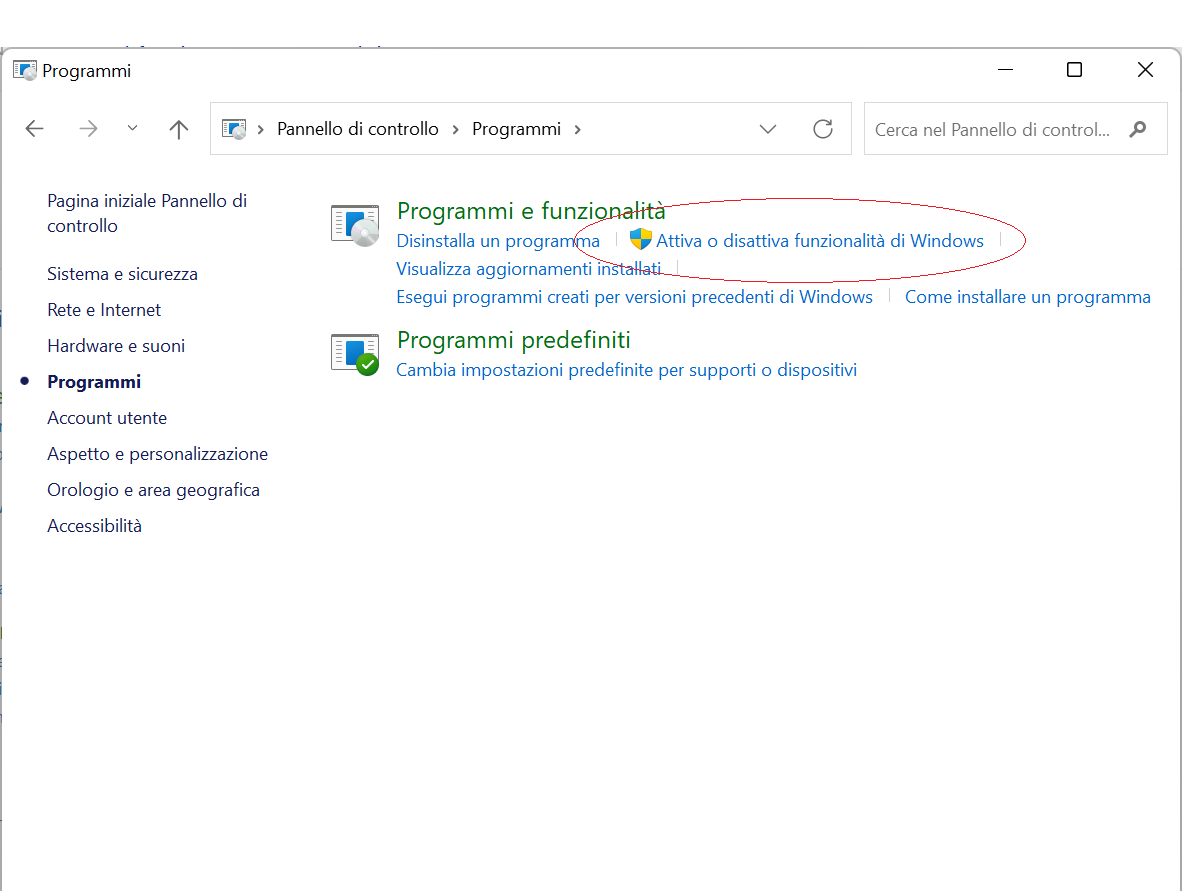
Scorrere verso il basso e selezionare la voce Sottosistema Windows per Linux
Selezionare anche il servizio Piattaforma Macchina Virtuale
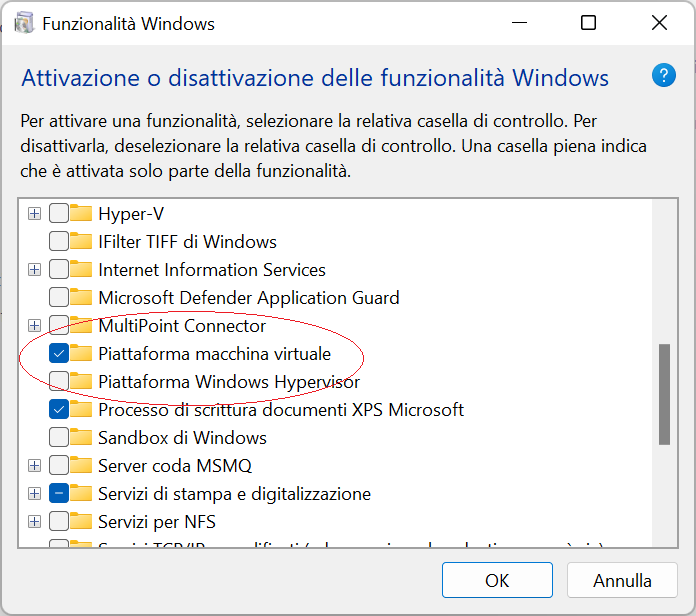
Una volta confermato il sistema ci chiede di riavviare. Quindi cliccare su Riavvia ora
Una volta riavviato il PC è necessario abilitare la modalità sviluppatore su Windows cosi da utilizzare al meglio il sottosistema Linux. Apriamo le impostazioni quindi clicchiamo su Privacy e Sicurezza
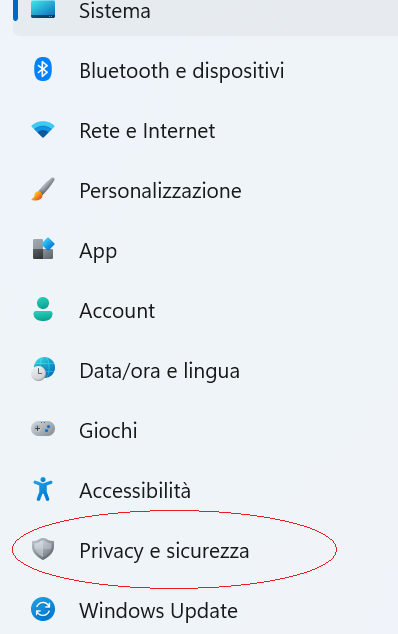
Cliccare sulla sezione Per Sviluppatori
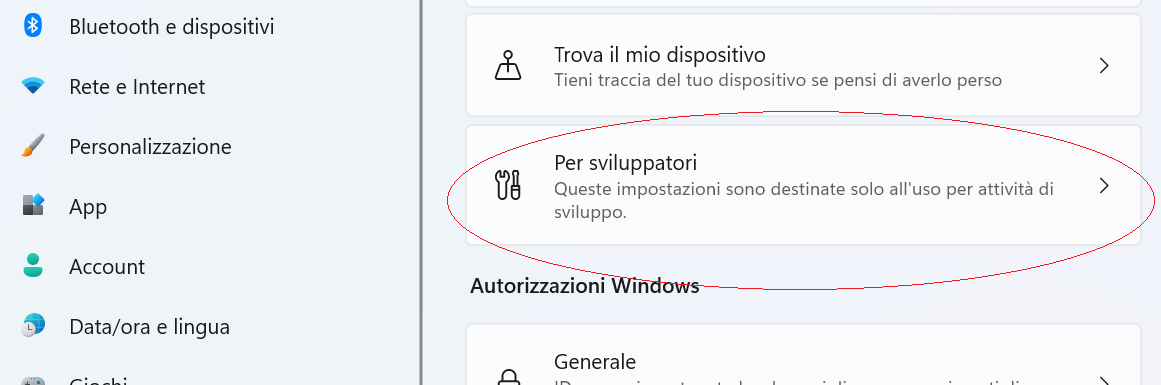
Attivare la modalità Sviluppatore
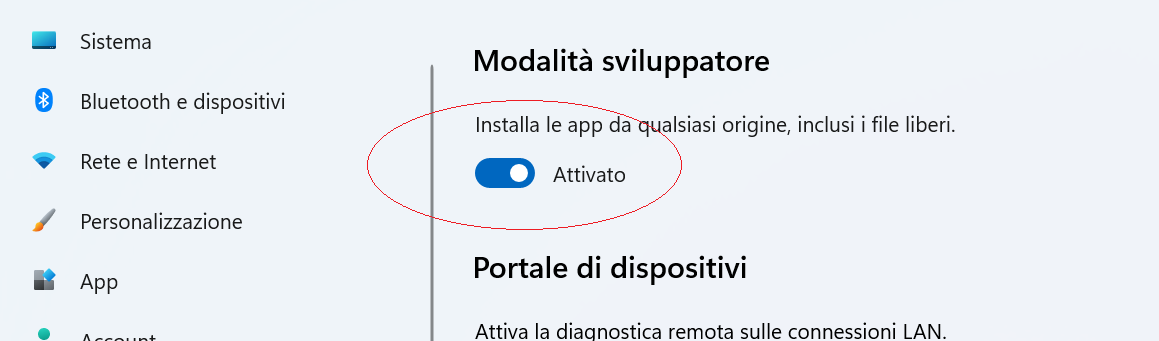
La modalità sviluppatore può intervenire maggiormente sul sistema pertanto si dà avviso. Confermare con il tasto Si ed attivare la modalità sviluppatore
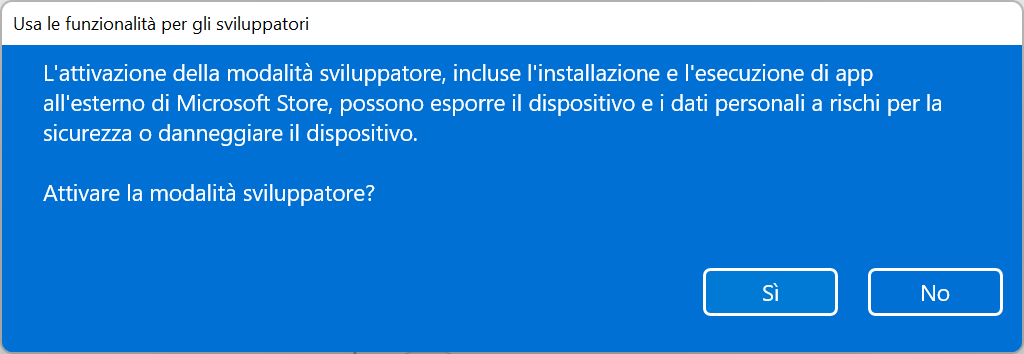
A questo punto siamo pronti per installare le diverse applicazioni per Linux quali, Interfacce da Sistemi Operativi, Terminali e Applicazioni. Per prima cosa installiamo l’App che ci permette di utilizzare il sottosistema . Portarsi sullo store di Microsoft ed installare Windows Subsystem for Linux Preview
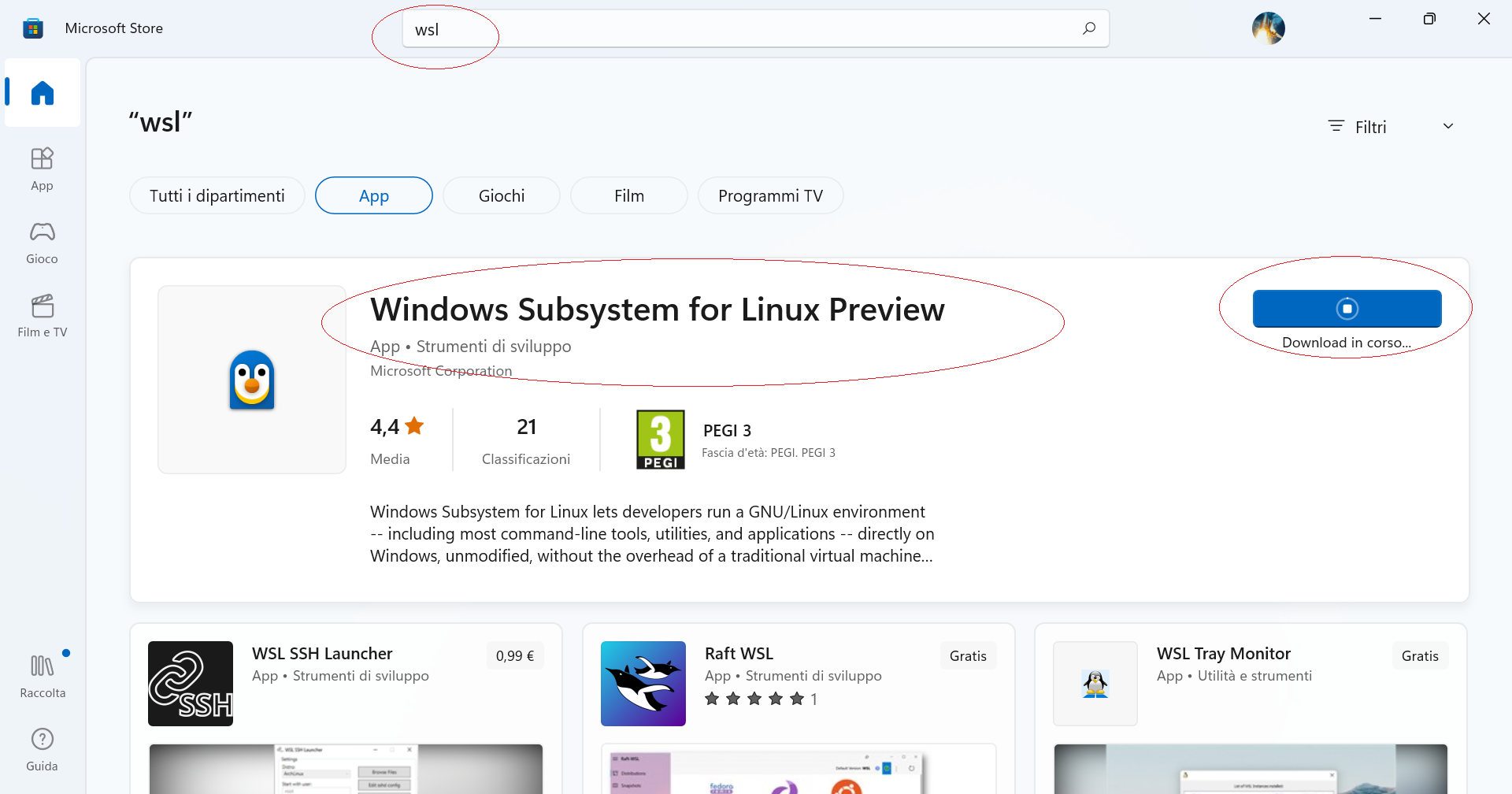
Installiamo il Sistema Operativo Ubuntu in modalità Sottosistema per Windows. Cliccare su seguente Link oppure aprire Microsoft App Store
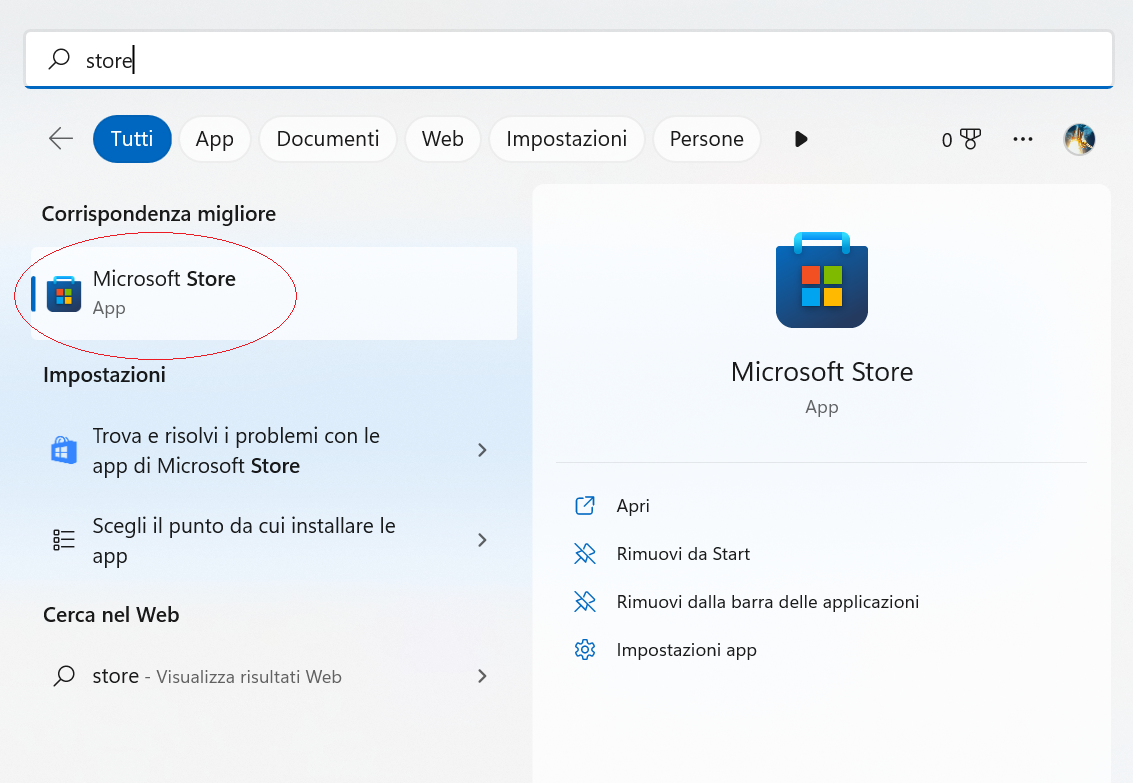
Una volta sullo Store cercare l’applicazione Ubuntu quindi installare dal tasto Ottienti
Terminata l’installazione eseguire l’App Ubuntu. Alla prima schermata premere invio
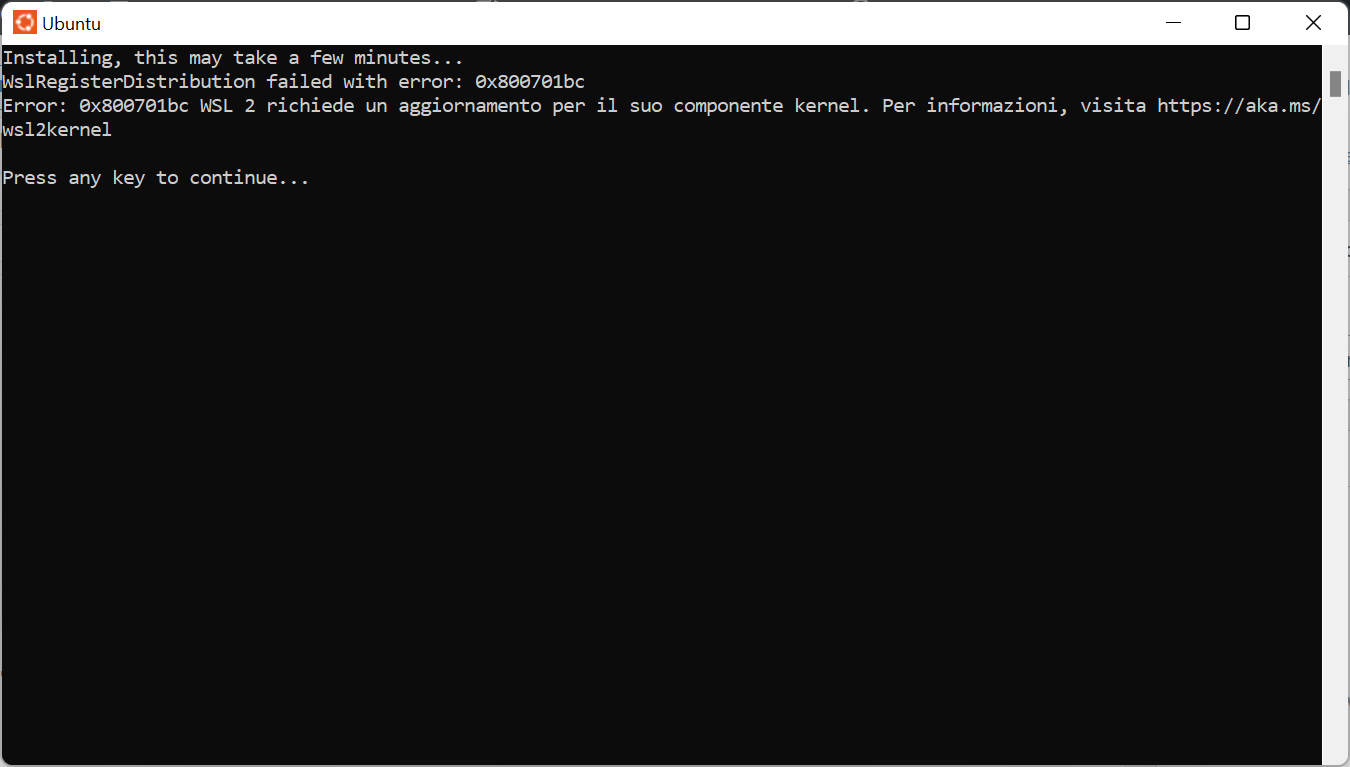
All’apertura di Ubuntu viene richiesta la creazione dell’utente. L’utente del sottosistema Ubuntu è diverso da quello utilizzato da Windows, tuttavia se lo si desidera si possono creare le stesse credenziali.
Creiamo l’utente:
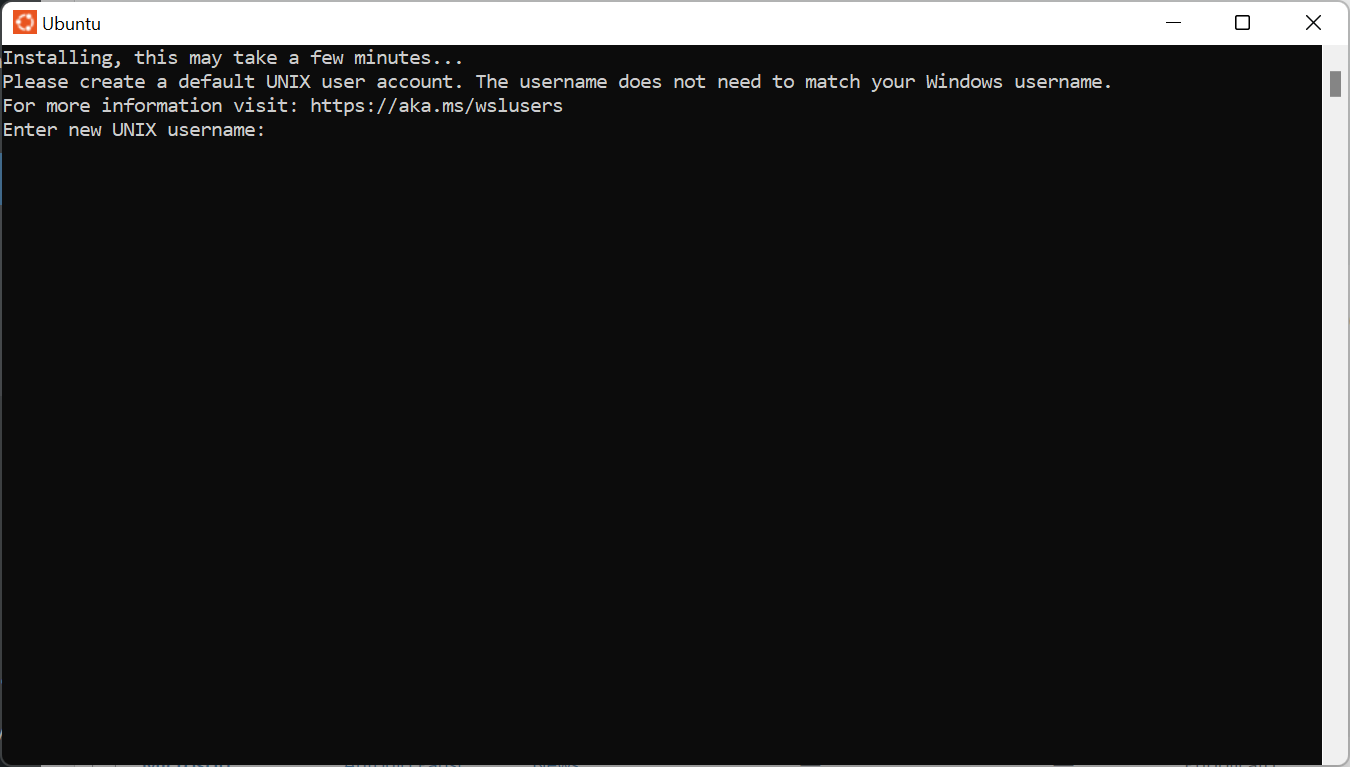
Inseriamo e confermiamo una password. N.B. La password digitata non si vedono ne caratteri ne trattini pertanto mentre digitate non sarà visibile nessun carattere.
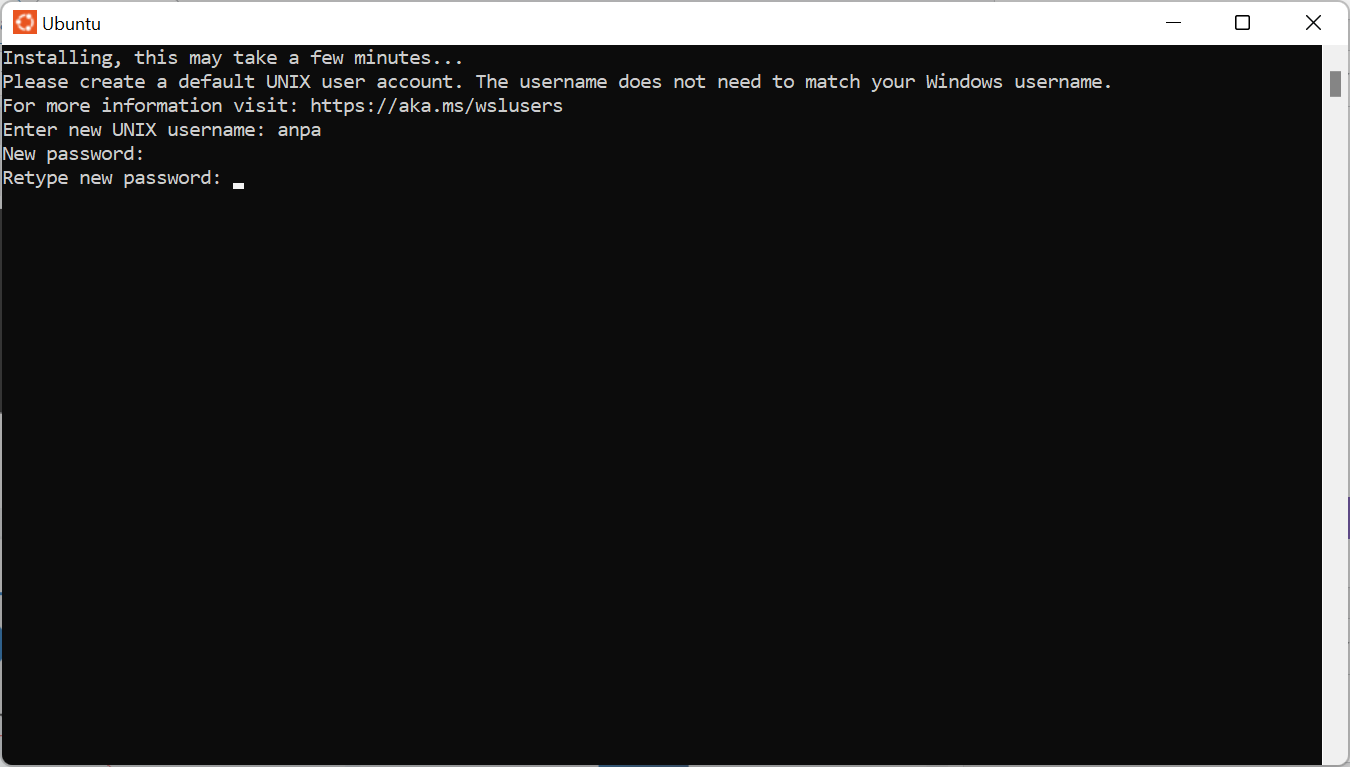
Il sistema o0perativo Ubuntu è correttamente installato ed è ora possibile utilizzare il Sottosistema Linux su Windows. Da qui è possibile utilizzare il terminale e tutte le applicazioni Linux.

