
07 Set 2022
Come aggiungere un Quiz su Moodle
In questo tutorial vediamo come aggiungere un Quiz su Moodle. Come già considerato nei precedenti tutorial per poter effettuare tale operazione è necessario essere Docenti Editor. Effettuare il login e portarsi sul corso di propria pertinenza. Attivare la modalità Modifica:
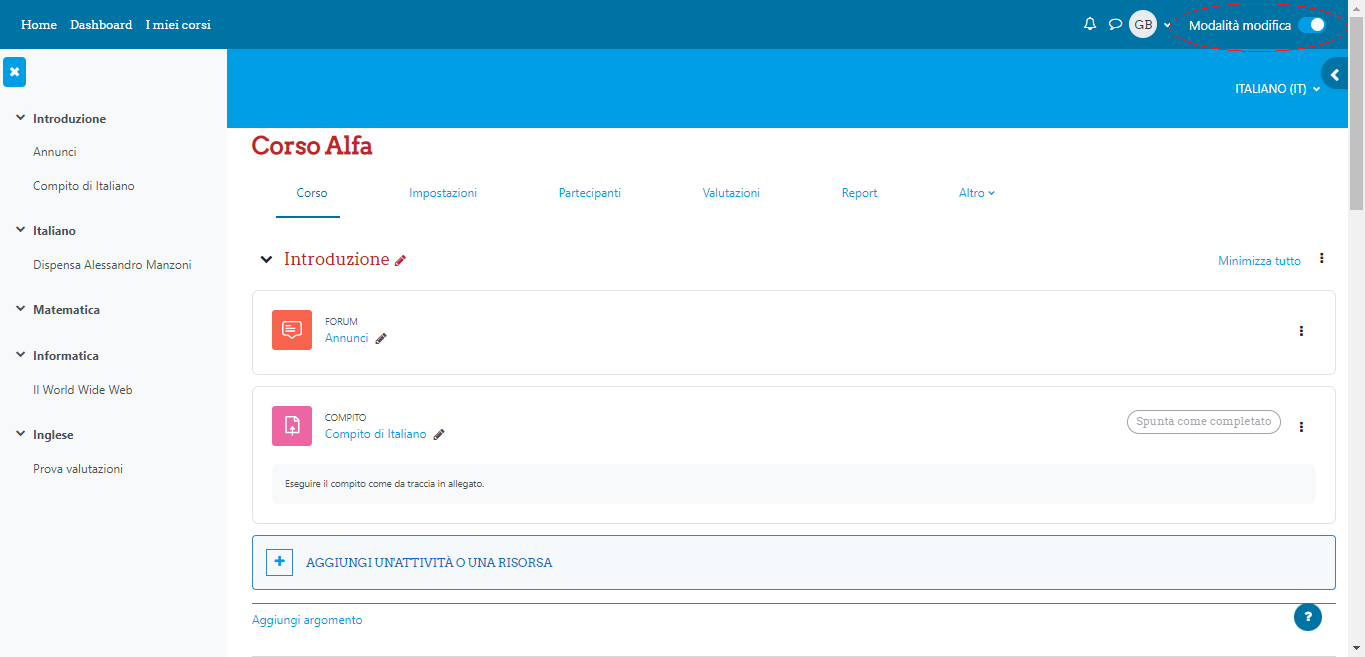
Attivata la Modalità Modifica cliccare su AGGIUNGERE UN’ATTIVITA’ O UNA RISORSA. Nel nostro caso aggiungiamo un’attività nella sezione materia Italiano:
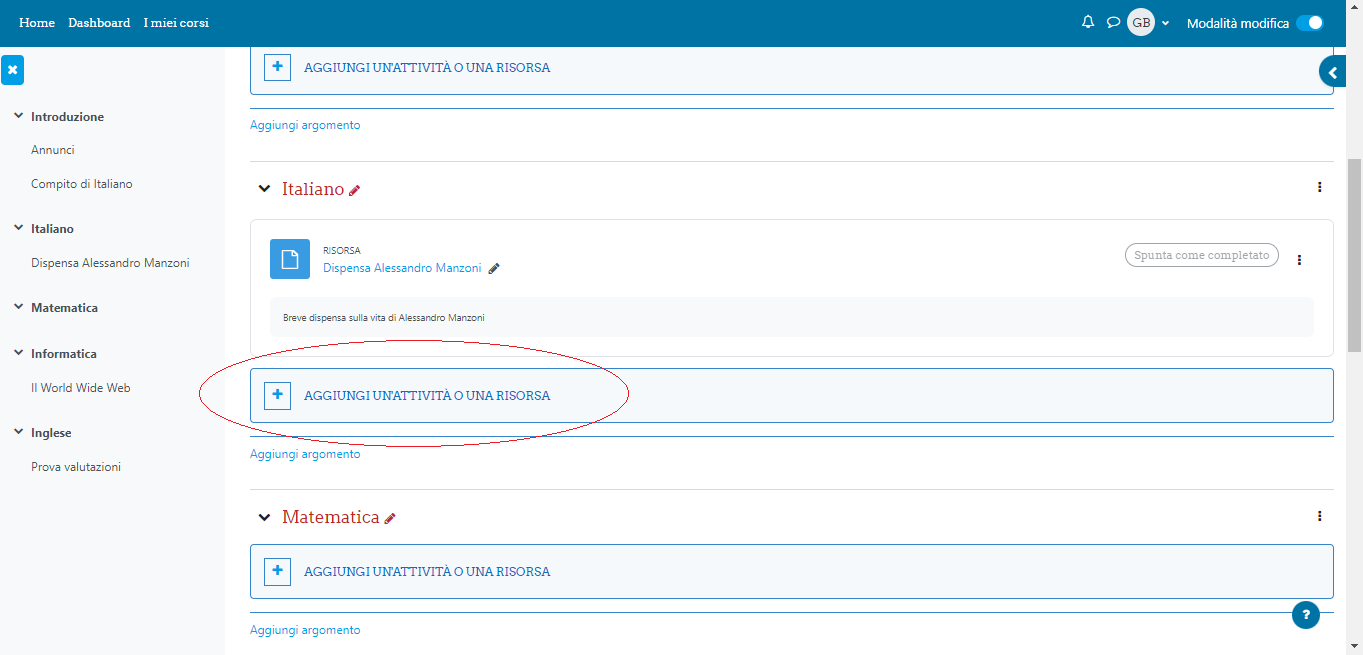
Selezionare e cliccare sull’attività Quiz:
Dopo aver selezionato l’attività quiz inserire un Titolo ed una breve descrizione, quindi cliccare in basso su Durata:
Vediamo come configurare la Durata del Quiz. Come da evidenziazione il Quiz sarà aperto in data 6 Settembre 2022 alle ore 11:00. Il Quiz ed i suoi tentativi da parte degli studenti saranno disponibili fino al 6 Settembre 2022 alle ore 13:00. Il Quiz ha una durata complessiva ed un Tempo Massimo di 30 minuti. Allo scadere dei 30 minuti i tentativi previsti, che possono essere uno o più di uno, saranno inviati e valutati automaticamente.
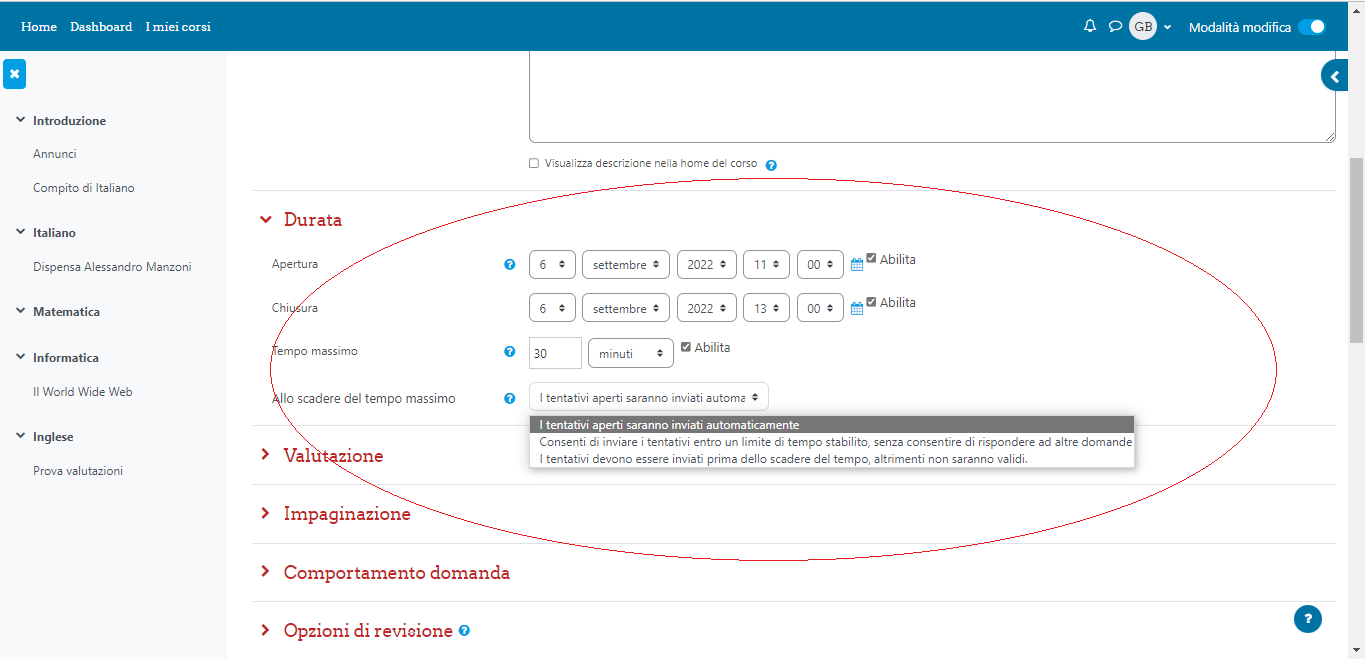
Configurati i parametri per la durata determiniamo il tipo di Valutazione. Cliccare in basso su Valutazione. Indicare l’eventuale voto che determina la sufficienza, nel nostro caso 6 in quanto il Quiz avrà 10 domande. Successivamente indicare i tentativi permessi, nel nostro caso solo uno. E’ anche possibile optare per più tentativi.
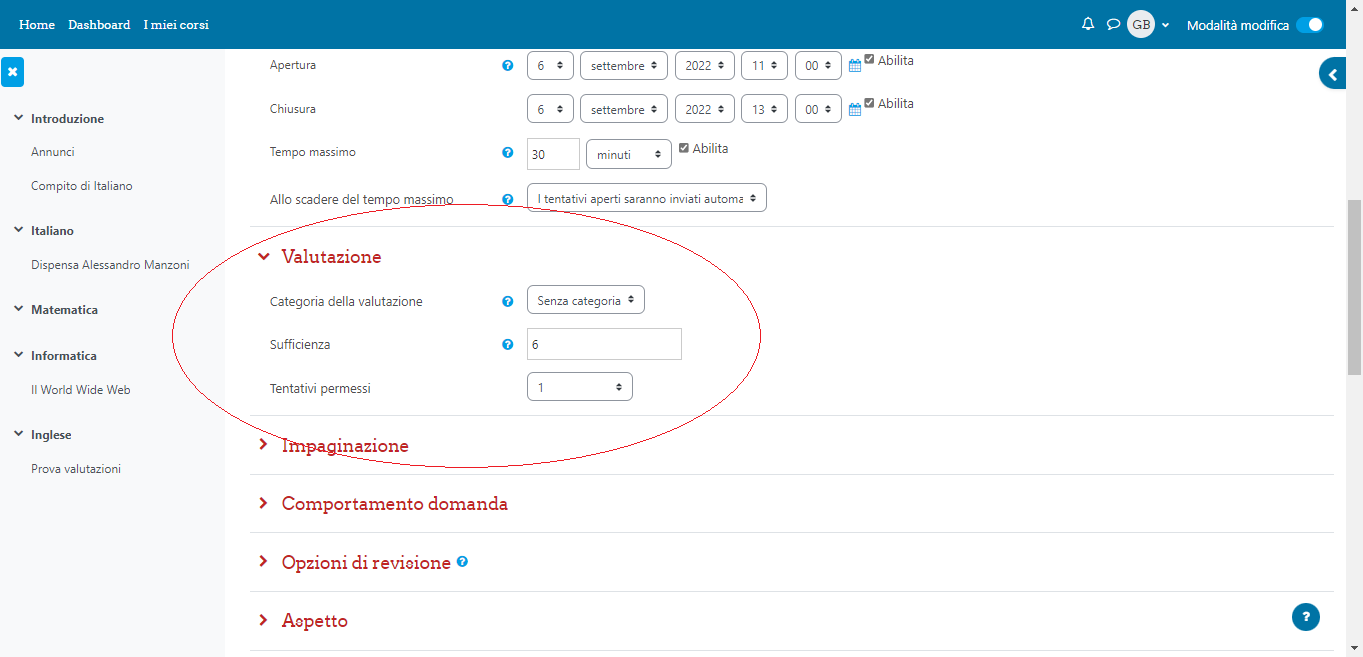
A questo punto le impostazioni principali per il quiz sono state configurate. Cliccare su SALVA E TORNA AL CORSO.
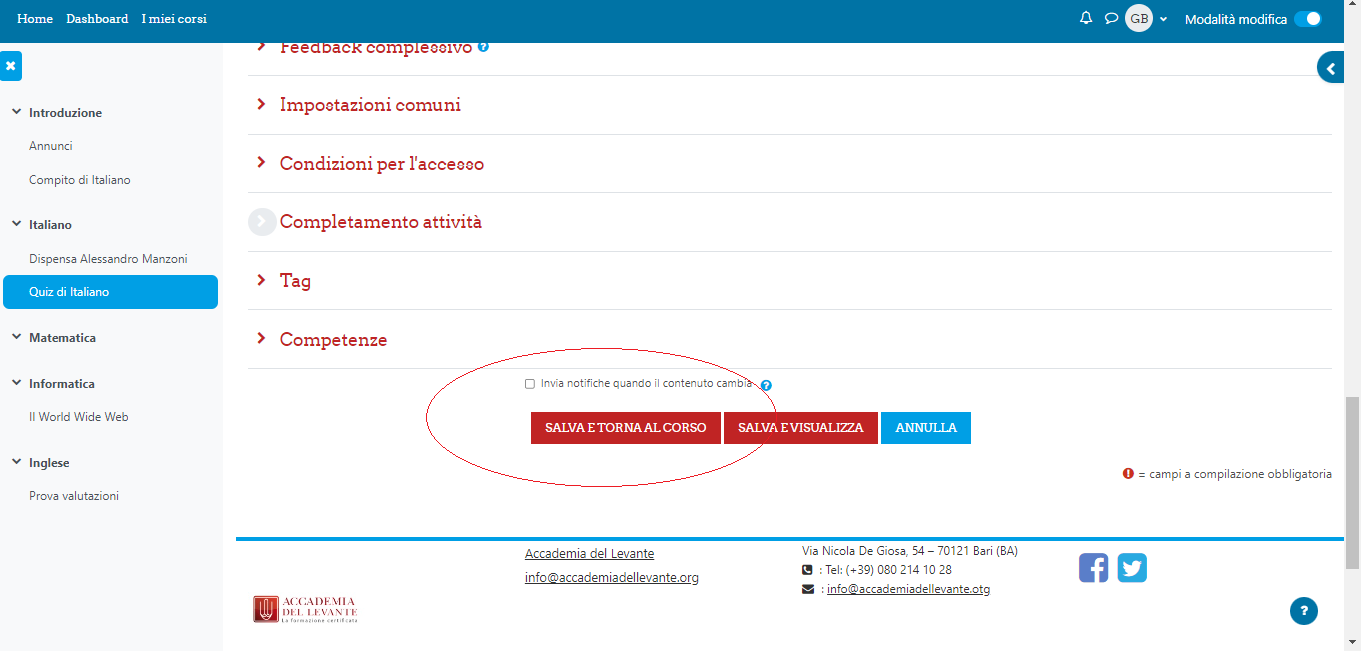
Terminate le configurazioni di base per il Quiz è necessario ora inserire le domande. Cliccare sul quiz:
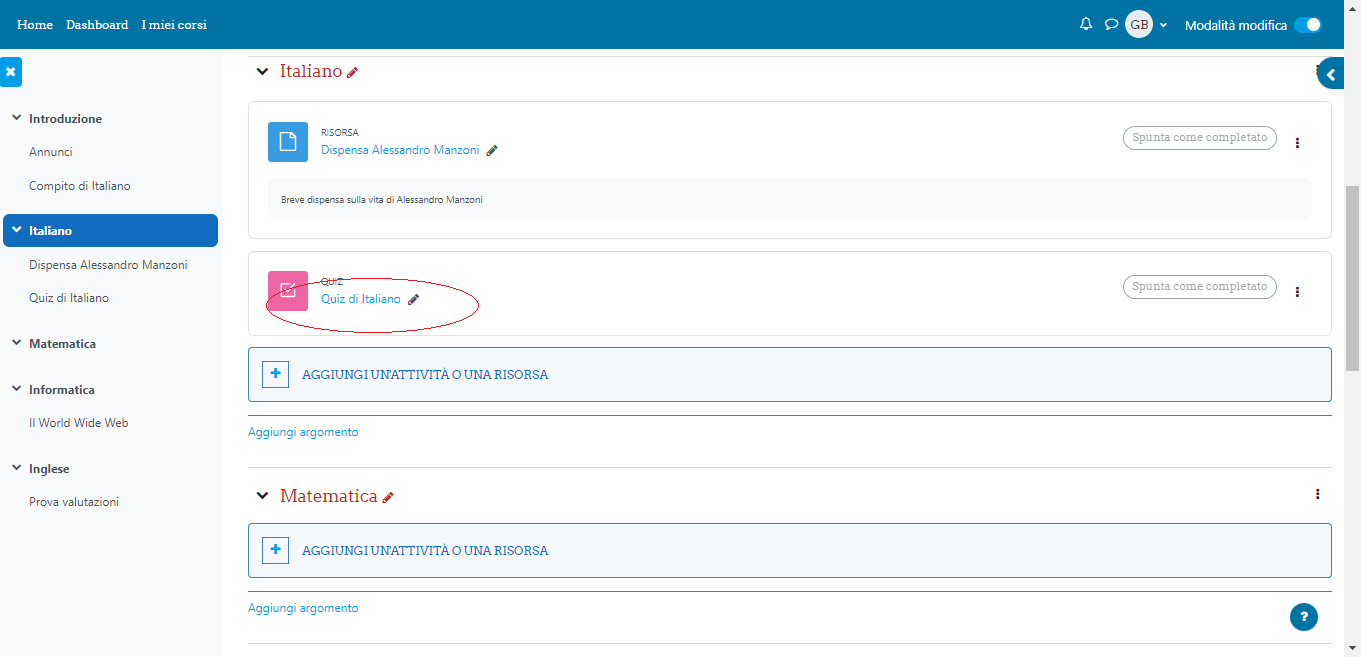
Procediamo ad inserire le domande. Cliccare su AGGIUNGI DOMANDA
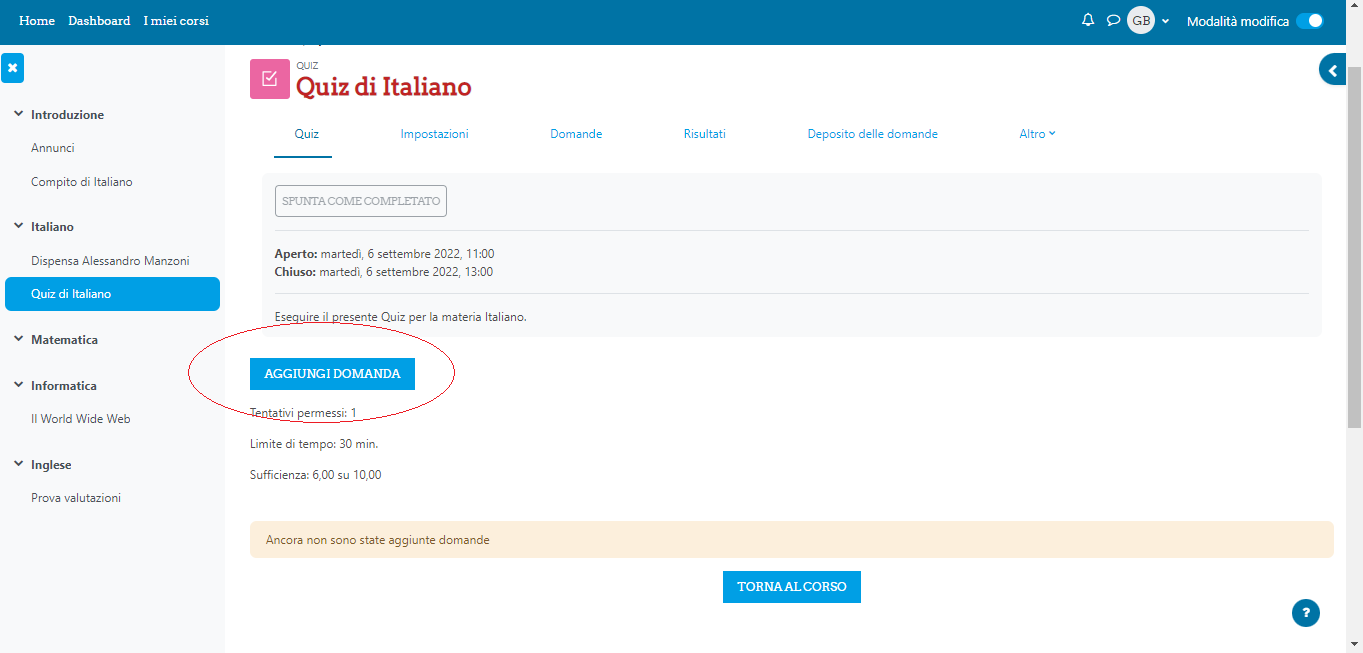
All’interno di un Quiz è possibile inserire diversi tipi di domande. Cliccare su Aggiungi come evidenziato.
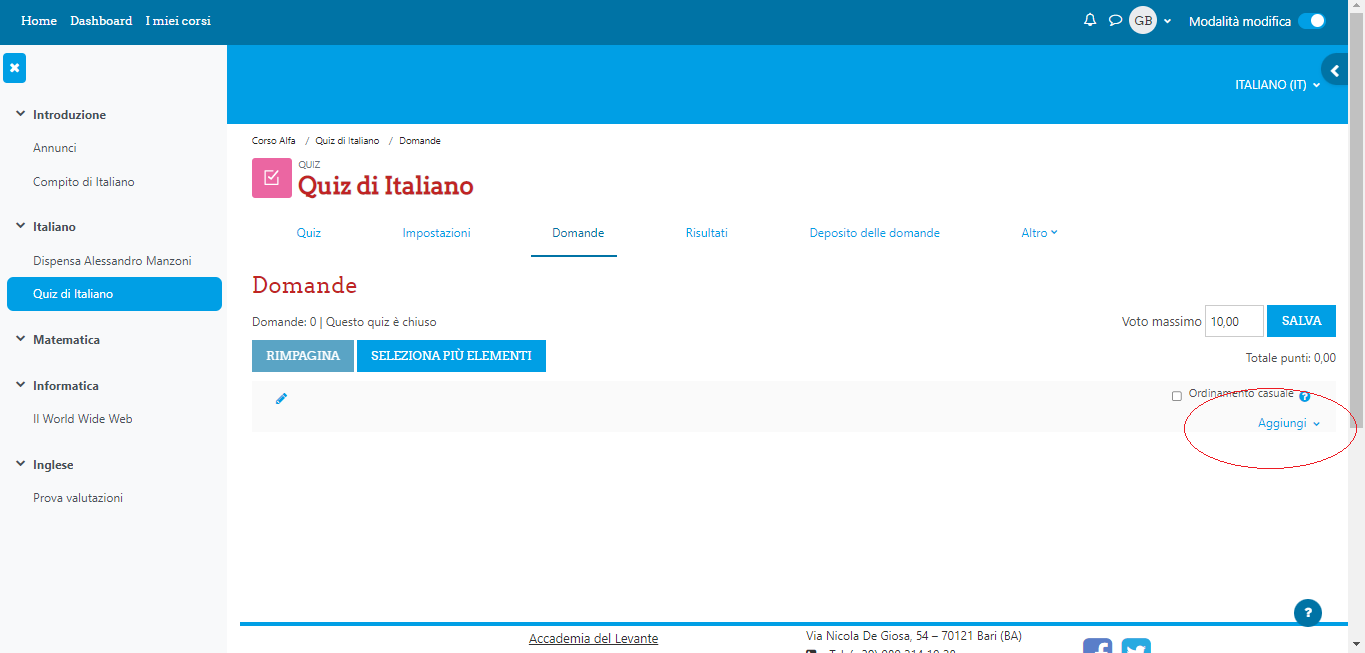
Le domande possono essere inserite al momento oppure attingere al Deposito delle domande che vedremo nei tutorial che seguiranno. Per il momento procediamo ad inserire una domanda al momento. Cliccare su UNA DOMANDA
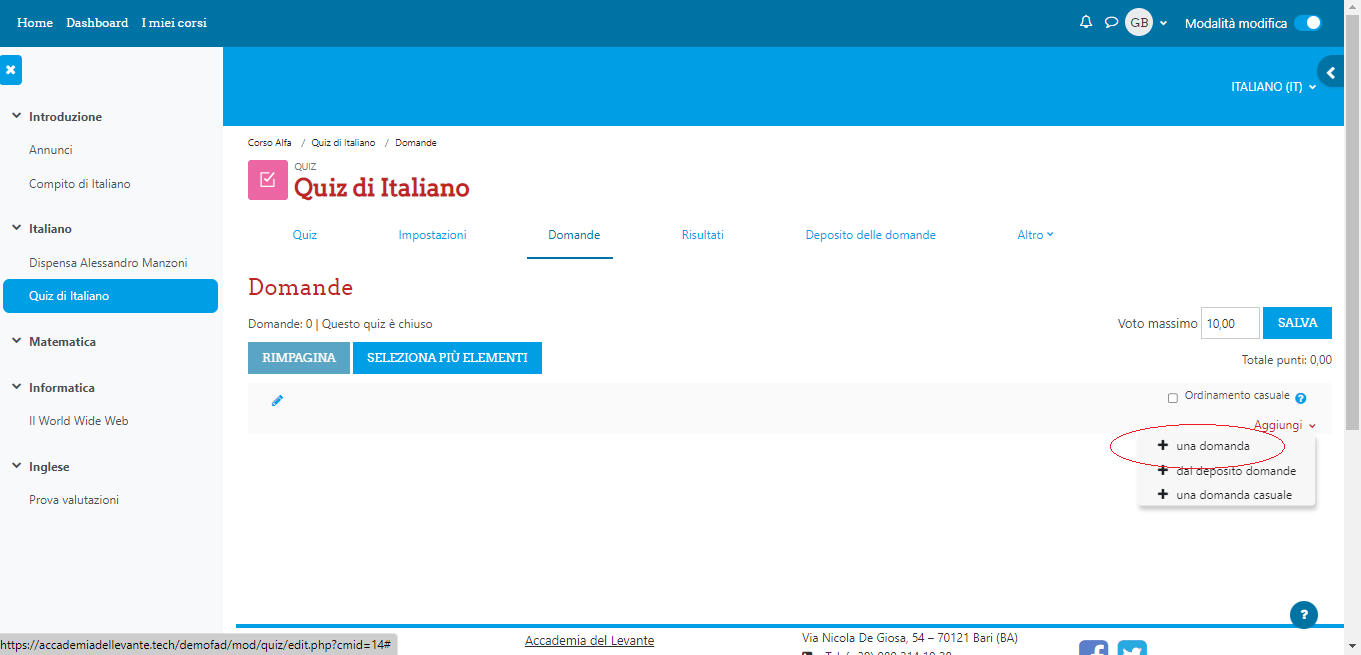
All’interno di un Quiz si possono inserire varie tipologie di domande. Procediamo con la tipologia più comune selezionando RISPOSTA MULTIPLA. Quindi cliccare su AGGIUNGI
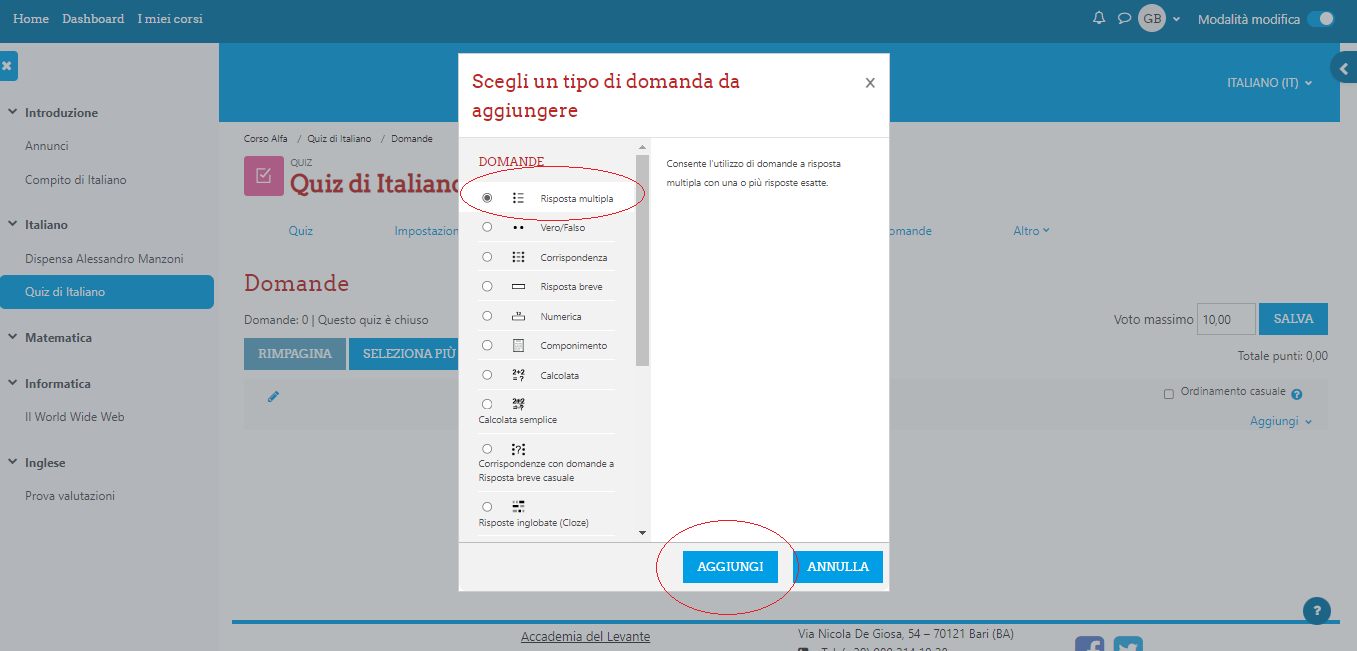
Ogni domanda è composta da un Nome e da una descrizione. Nel nostro caso inseriamo il nome “Domanda” e nella descrizione ” Chi ha scritto la Divina Commedia?”. Scorrere verso il basso per inserire le risposte:
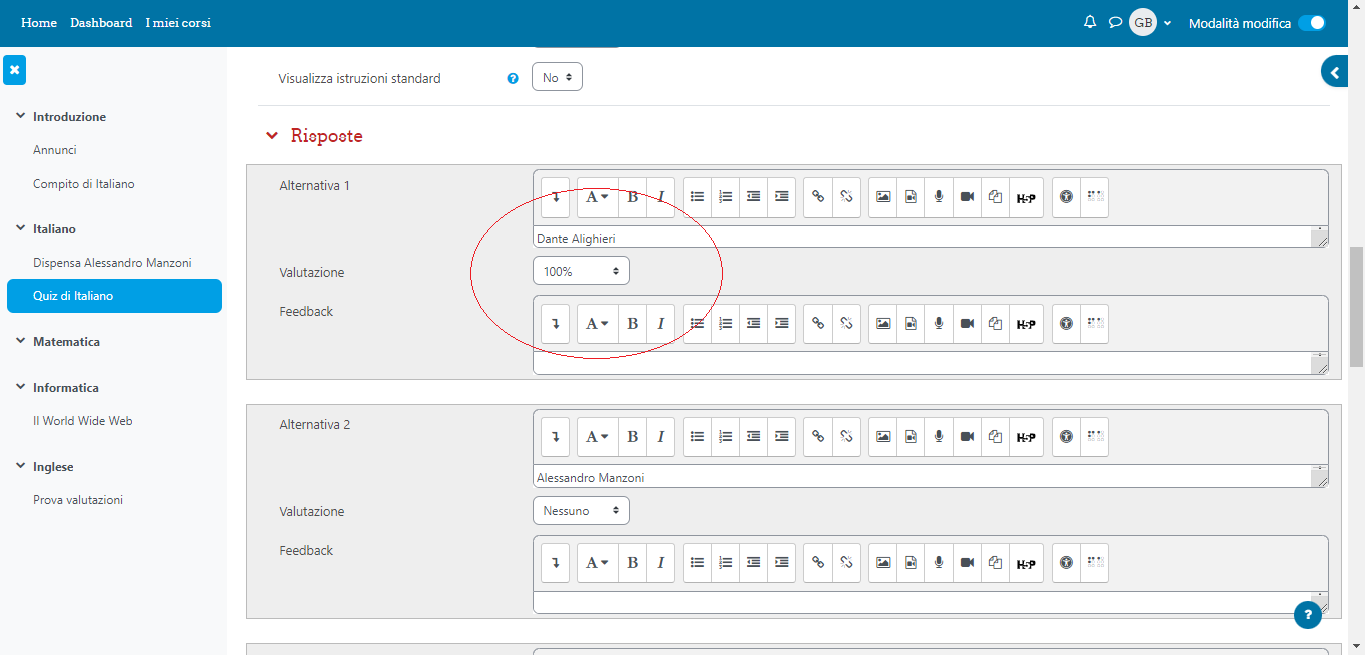 Le risposte si presentano come alternative. Nel nostro caso abbiamo assegnato alla risposa 1 (Quella corretta) il 100% del punteggio disponibile. Ciò significa che se assegniamo (Lo vedremo dopo) il valore 1 con il 100% lo studente riceverà un punto. E’ possibile determinare, in caso di più risposte, la percentuale di assegnazione. Ad esempio, se la domanda prevede due risposte è possibile assegnare ad ogni risposta corretta (nel caso di due) il 50%. Scorriamo verso il basso per altre risposte:
Le risposte si presentano come alternative. Nel nostro caso abbiamo assegnato alla risposa 1 (Quella corretta) il 100% del punteggio disponibile. Ciò significa che se assegniamo (Lo vedremo dopo) il valore 1 con il 100% lo studente riceverà un punto. E’ possibile determinare, in caso di più risposte, la percentuale di assegnazione. Ad esempio, se la domanda prevede due risposte è possibile assegnare ad ogni risposta corretta (nel caso di due) il 50%. Scorriamo verso il basso per altre risposte:
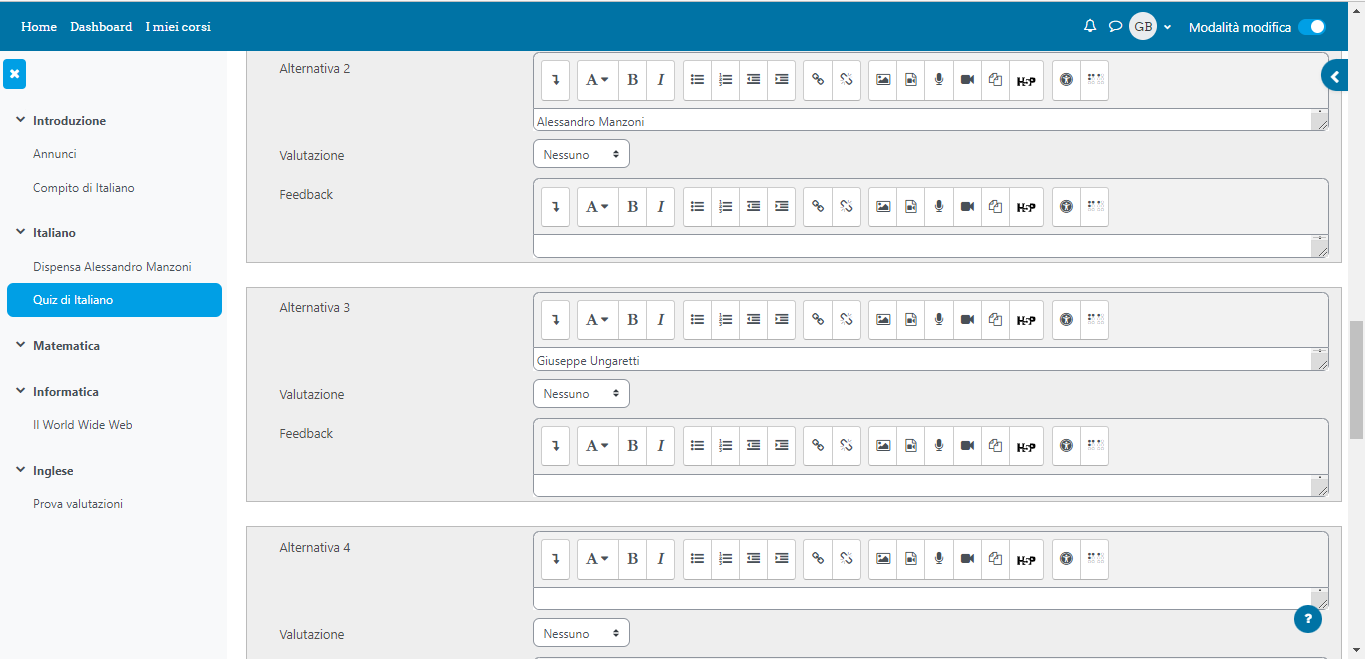
Le risposte inserite nel nostro caso sono tre. Il programma, nel momento in cui si inserisce una domanda, propone 5 risposte, tuttavia le risposte che non vengono compilate al momento del salvataggio non saranno salvate. In pratica; Mi propone 5 risposte ne inserisco 3 la domanda avrà solo tre risposte. Scorrere verso il basso e cliccare su SALVA MODIFICHE
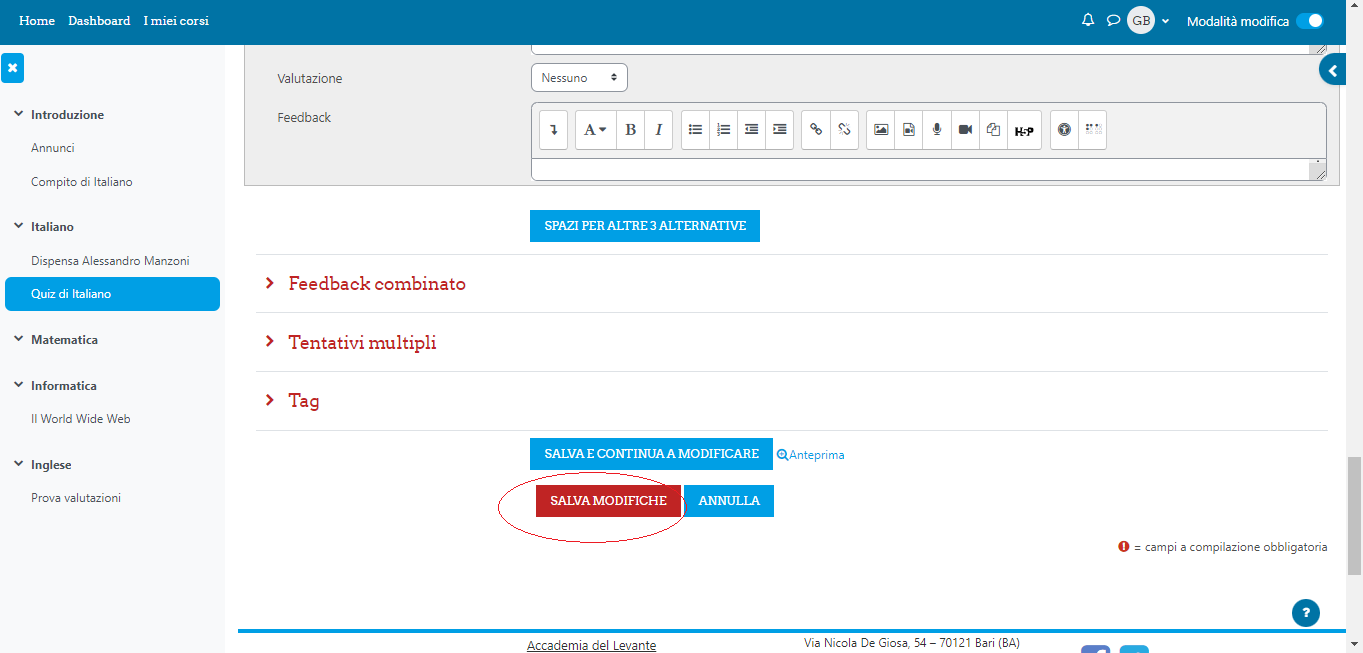
La domanda è stata inserita correttamente. Eseguire la stessa operazione per tutte le altre domande. Terminato l’inserimento si avrà l’elenco delle domande con il loro punteggio di assegnazione. Come evidenziato, presupponendo di avere 10 domande, ad ogni domanda viene assegnato il punteggio 1. Nelle impostazioni del Quiz (vedere in alto) abbiamo determinato anche il voto di sufficienza che era 6.
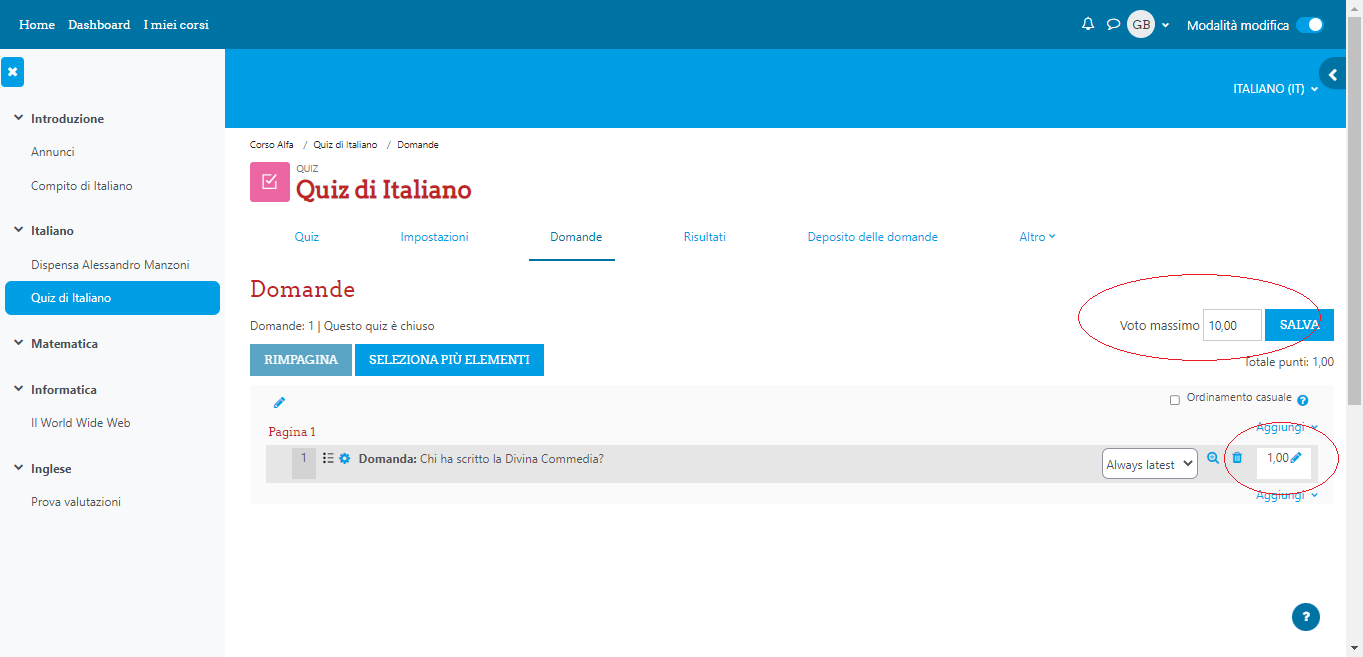
Il Quiz è ora pronto per essere eseguito dagli studenti. Vediamo ora come lo studente esegue il Quiz. Lo studente effettua ilo login e si porta all’interno della propria classe. Come evidenziato è disponibile l’attività Quiz per la materia di Italiano. Lo studente clicca su Quiz di Italiano
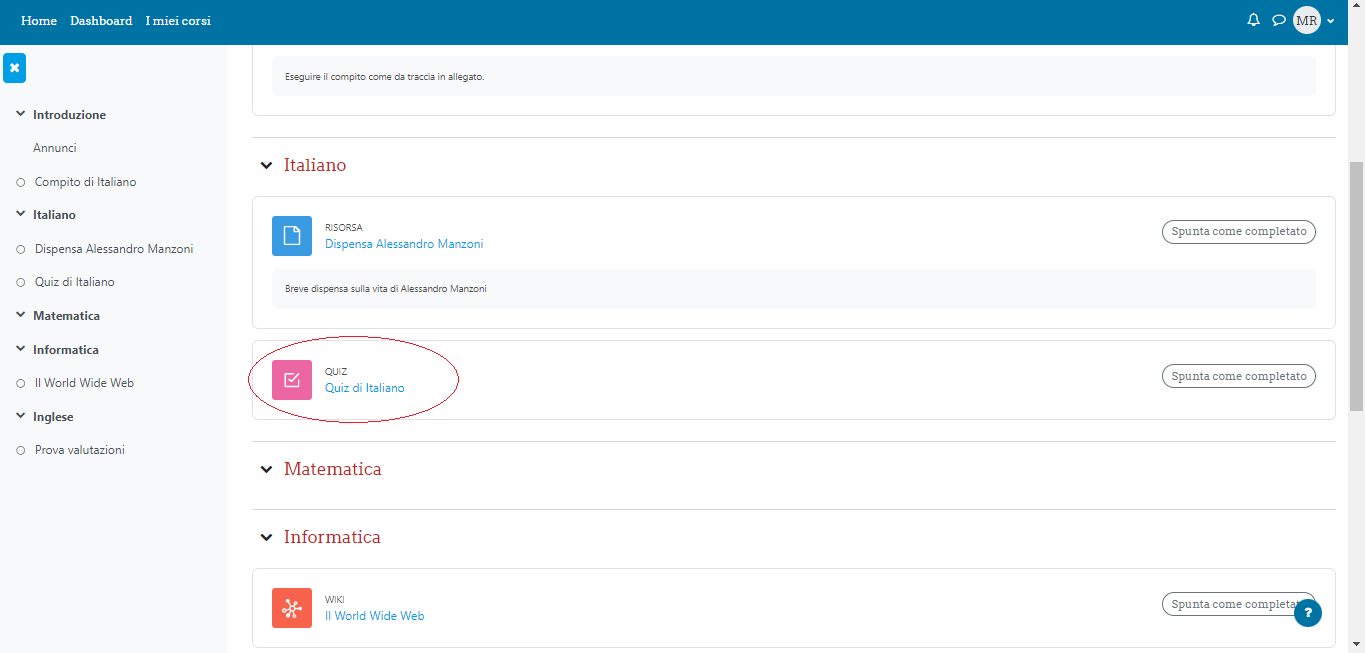
All’apertura del Quiz viene proposto di effettuare il Quiz. Lo studente clicca su ATTEMPT QUIZ
Allo studente che tenta il Quiz è dato avviso del tentativo e della sua durata
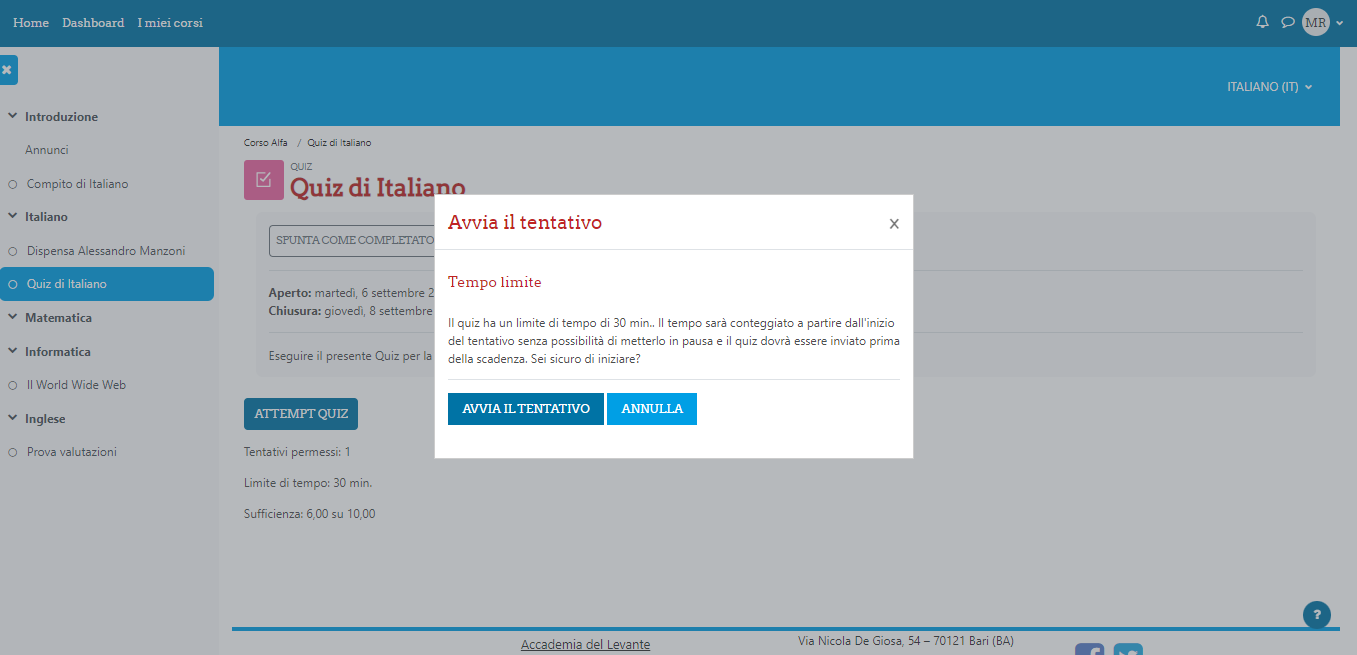
Lo studente clicca su AVVIA IL TENTATIVO. Il Quiz è dato dalle domande alle quali rispondere e dal pulsante TERMINA IL TENTATIVO. Lo studente esegue tutto il Quiz e quindi termina il tentativo.
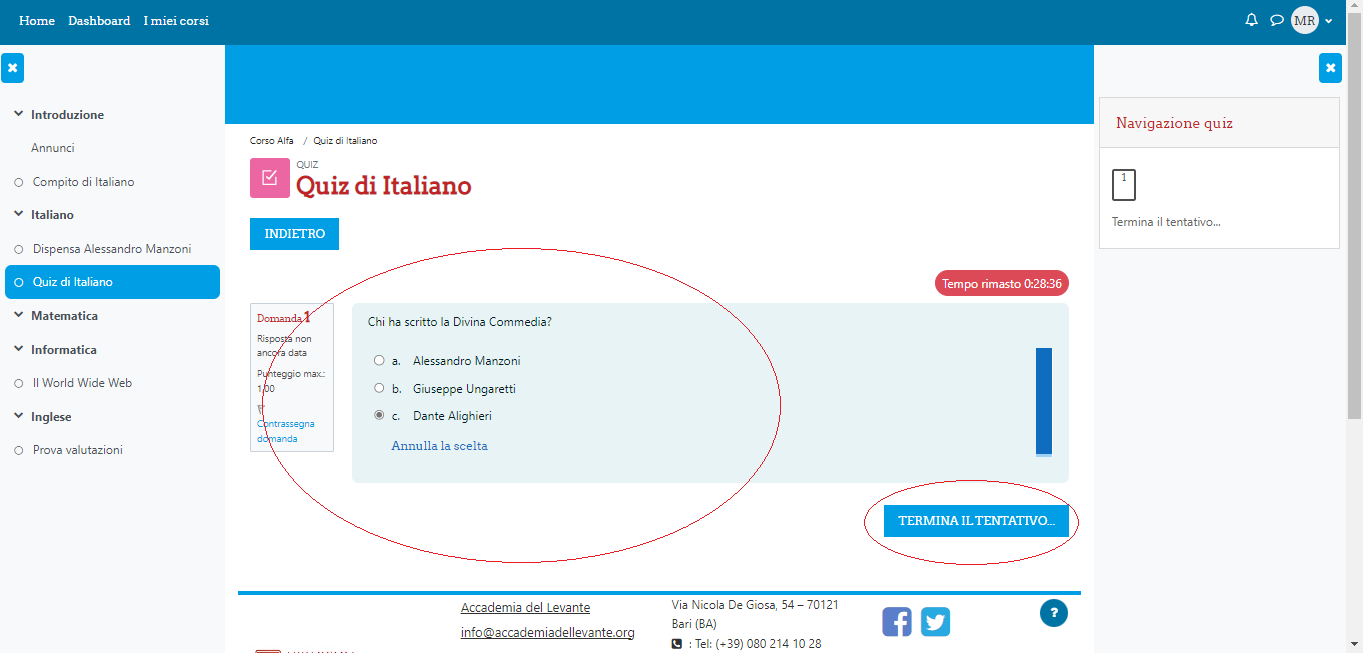
Allo studente è data la possibilità di ripensarci, nel caso voglia rivedere le risposte, o terminare inviando il tentativo come evidenziato.
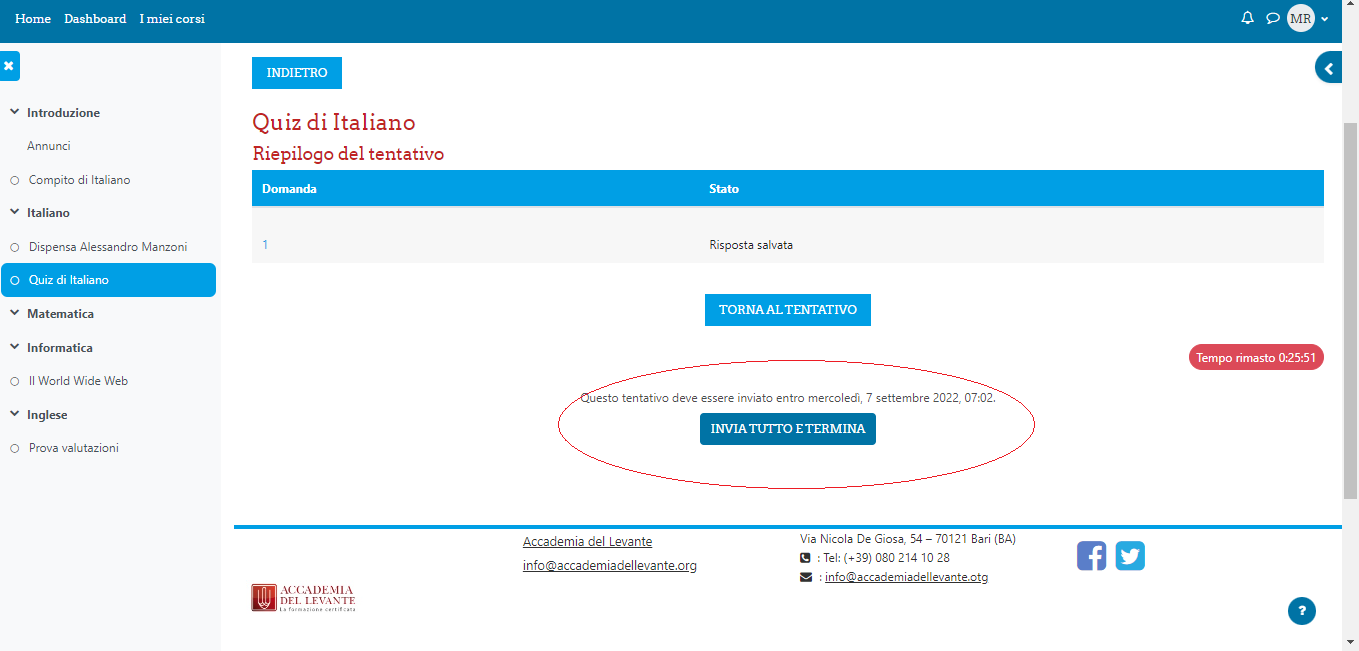
Terminato il tentativo allo studente è proposta una schermata del risultato ottenuto.
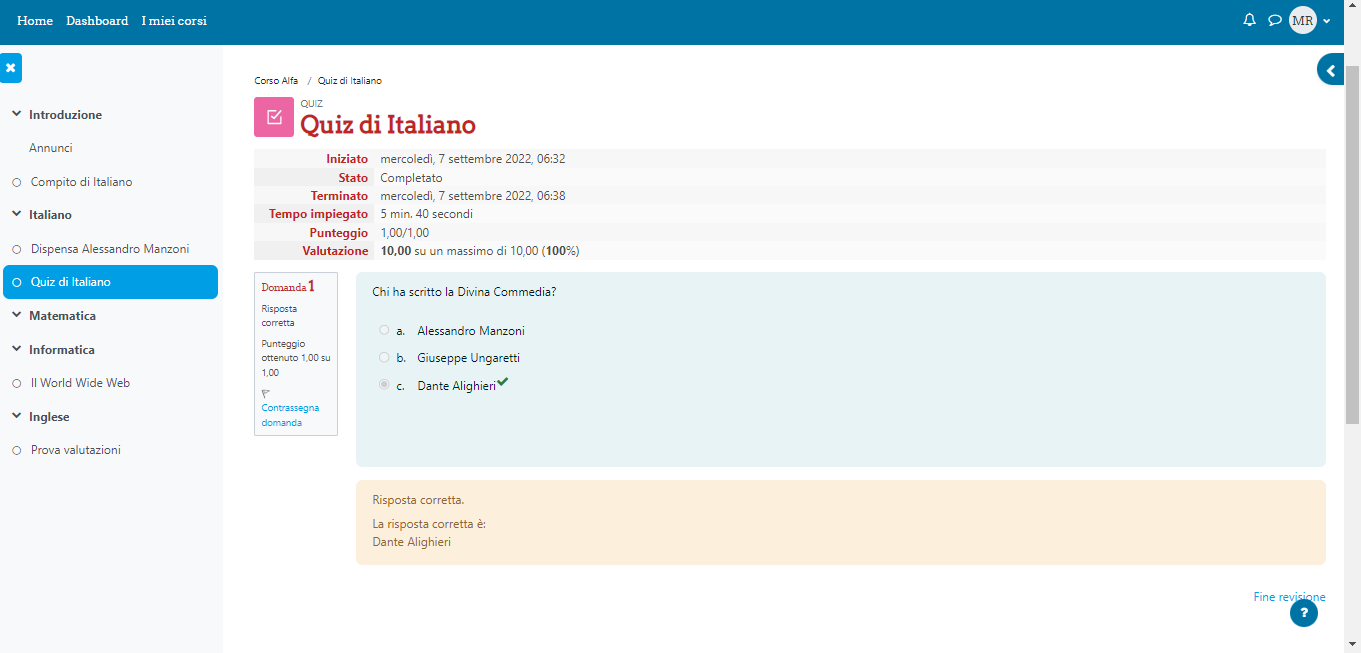
Terminati i tentativi da parte degli studenti è possibile per il Docente visualizzare i risultati. Il Docente accede all’attività Quiz ed in basso può visualizzare quanti hanno tentato il Quiz. Il docente clicca sulla voce Tentativi come evidenziato
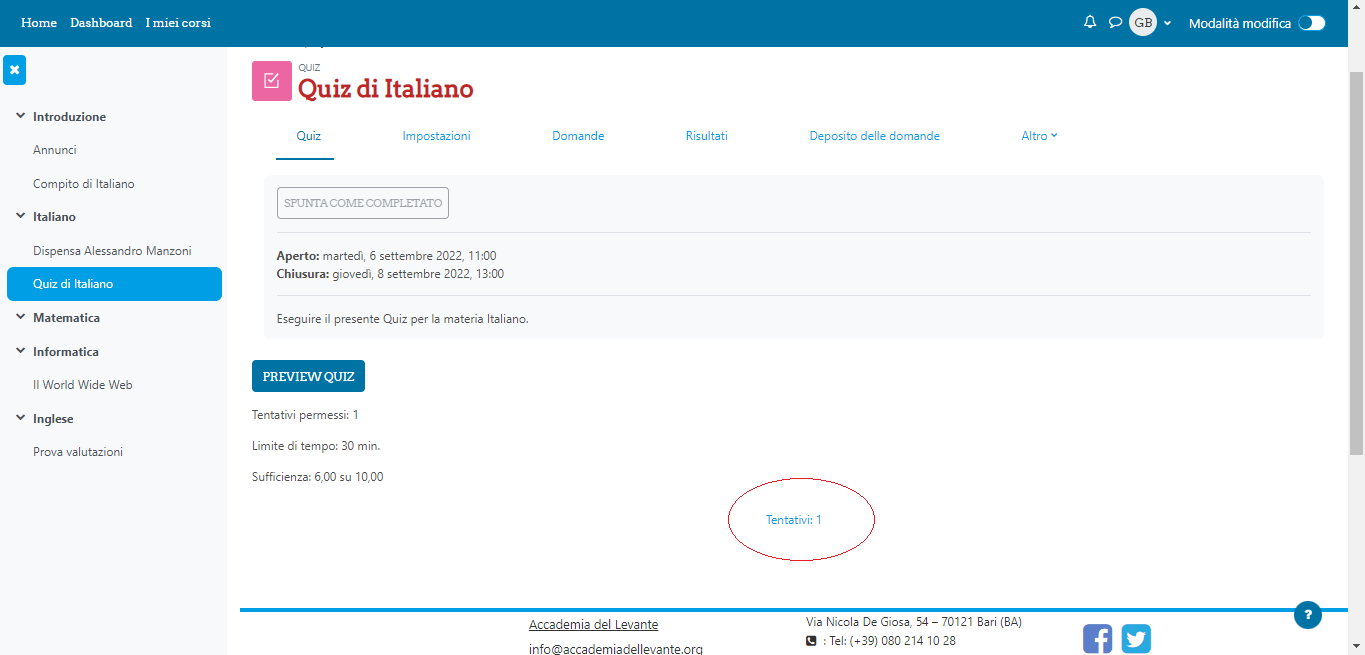
Il Docente è ora in grado di visualizzare i risultati attraverso un Report e di esportare i risultati anche su Excel o altri formati.
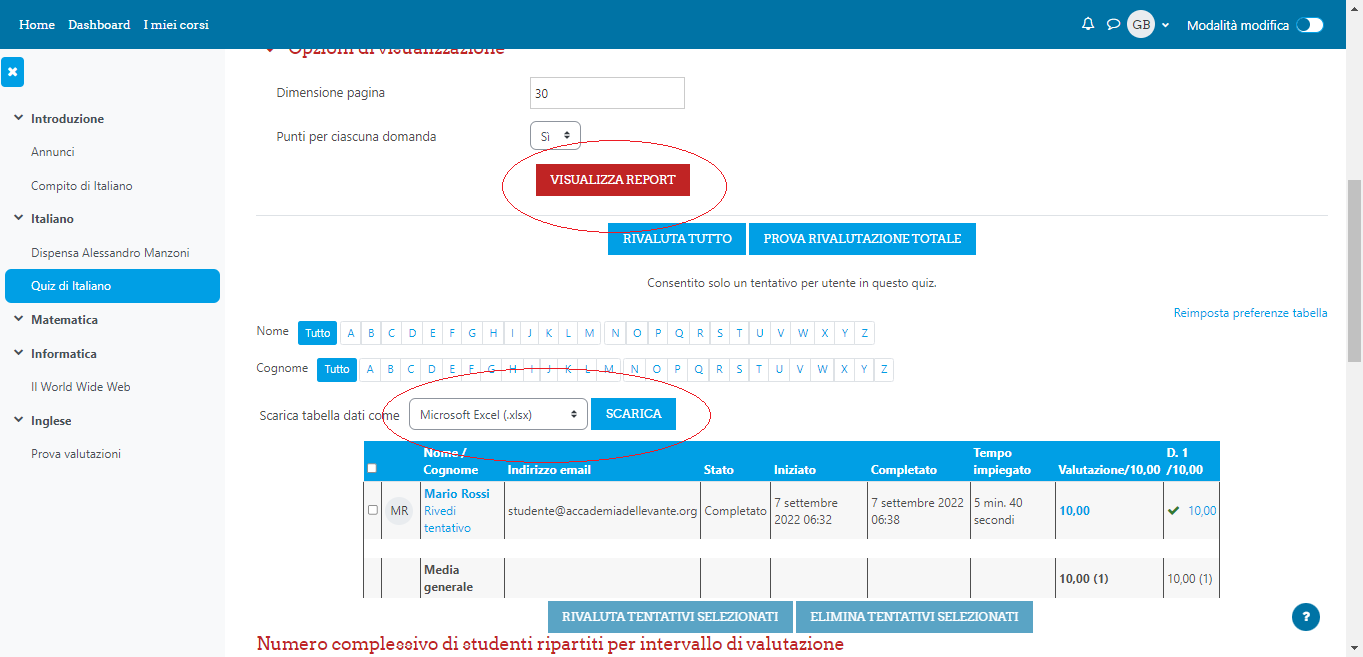
Terminata l’attività Quiz i risultati ottenuti dagli studenti andranno in automatico sul registro valutatore.
Condividi su:
